マイクラでサーバー利用を考えているけれど、せっかくならローカルで作ったワールドを使ってマルチプレイを遊びたい!と思いませんか?
実はPCでならフリーソフトを使うことで、簡単に移行できてしまいます!
当記事では、ソフトの使い方から実際に移行するまでを画像付きで説明していきます。
サーバー上のワールドをバックアップしておきたい場合にもこの方法は使うことができます。
今回はConoHa VPS のサーバー上で簡単にワールドを移行する方法を紹介するよ!




サーバーを移行するために必要なもの
- FTP ソフト
- ConoHa VPSサーバーのIPアドレス(ワールドに入るときのIPアドレス)
- Minecraft Managerに入る時のパスワード
- PC
今回はサーバー上のデータを直接やり取りするソフトが必要になります
今回は 「Win SCP」 というFTPソフトを使用します
ConoHa VPSのIPアドレスの確認の仕方
Win SCP の特徴
- 簡単設定でサーバーとファイルのやり取りが可能
- フリーソフト
- 画面が左右で分割していてわかりやすい
このソフトはサーバーと接続が簡単で直感的にファイルのやり取りができます。
また画面が左がローカル(パソコン上のデータ)と右側がサーバー上のデータとなっていて画面が見やすく、左右画面へのドラッグでファイルをダウンロード・アップロードすることが可能です。
さらにサーバー上のデータも開くことができ、そこから編集することもできます(※バックアップ推奨)
サーバを移行する手順
サーバーに移行する手順は
- Win SCP を導入
- サーバーに接続する
- 移行したいワールドをバックアップ・移動
となっています。
難しいことはないのでしっかり解説していきます!
ワールド移動時には、
- 手持ちのアイテムがなくなっている
- ワールドの初期リスポーン位置でワールドに入ることになる
と、初めて来たプレイヤーとして扱われてしまいますのでご注意ください!
手持ちのアイテムはチェストにしまっておいて、後から回収しましょう!
Win SCP を導入
まずはこちらの窓の杜のダウンロードサイトから 「WinSCP」をダウンロードします。
アプリ版ではなく、ソフト版をダウンロードします。
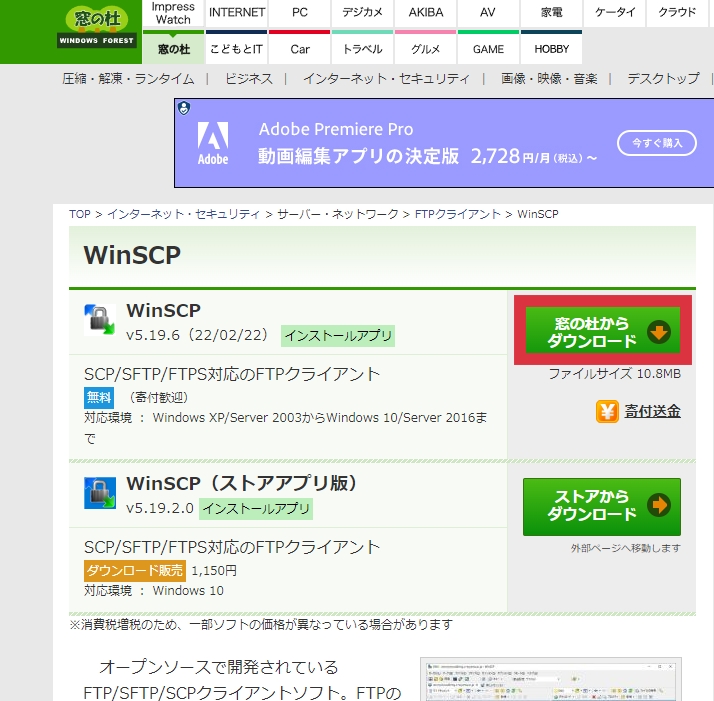
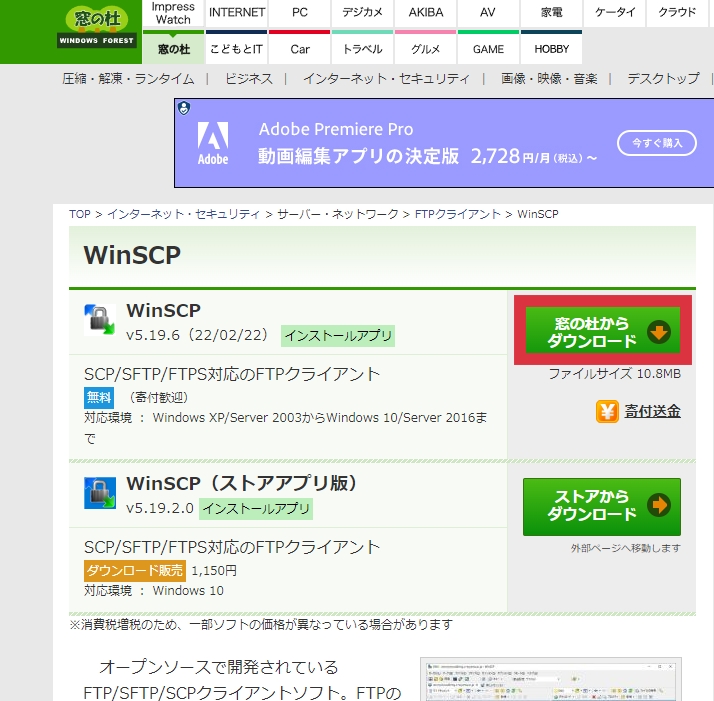
クリックするとダウンロードが始まります。
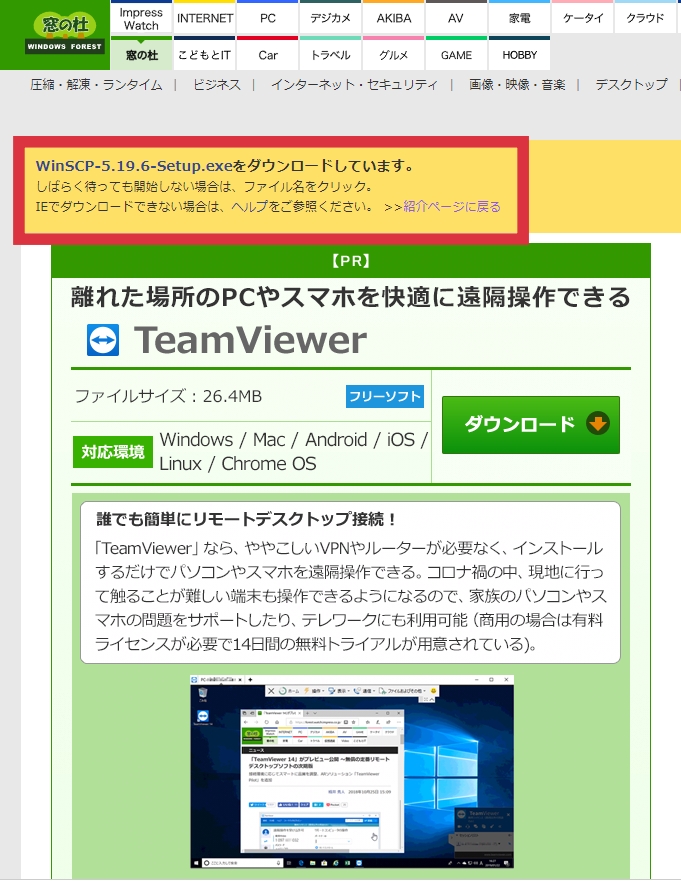
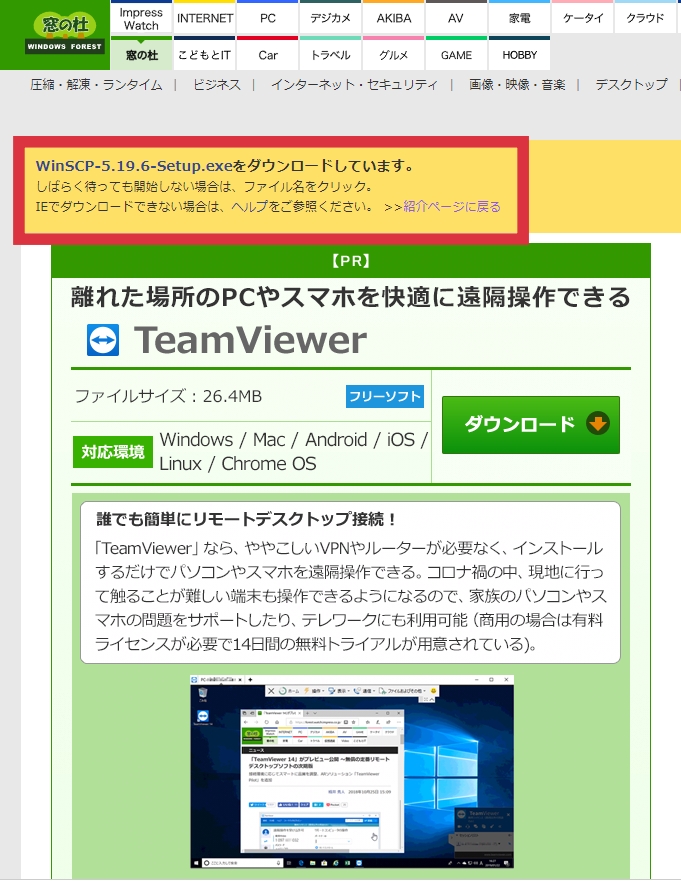
完了したらsetup.exeファイルを開き、インストールを開始していきます。
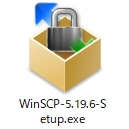
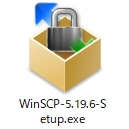
インストーラーが起動したら使用許諾の確認画面が出ますので、許諾をクリックして次に行きます


セットアップ方式では標準なインストール推奨されているものを選択。
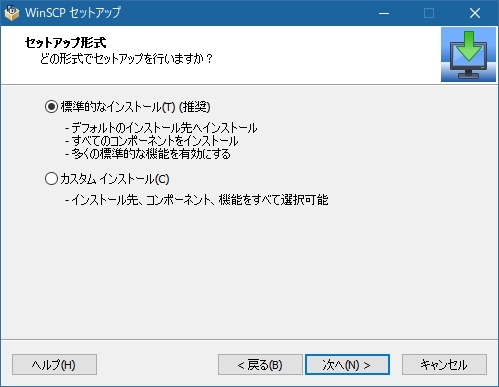
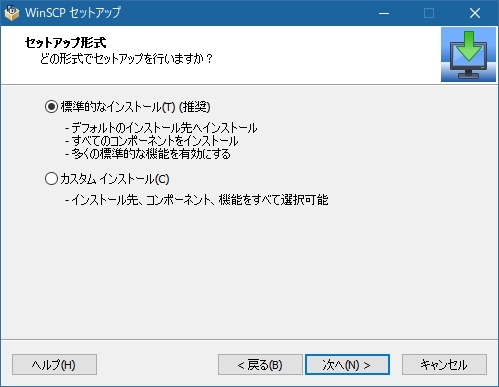
次に初期設定を行います。
ここではコマンダーはとエクスプローラーの2種類がありますが「コマンダー」を選ぶ方がおすすめです。
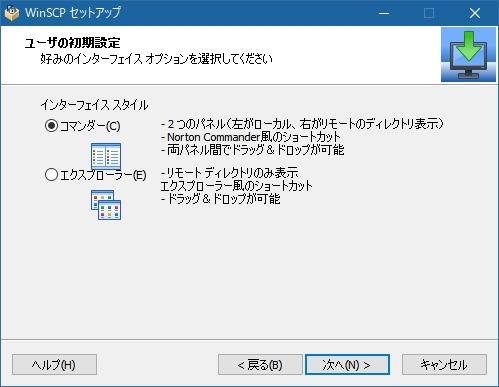
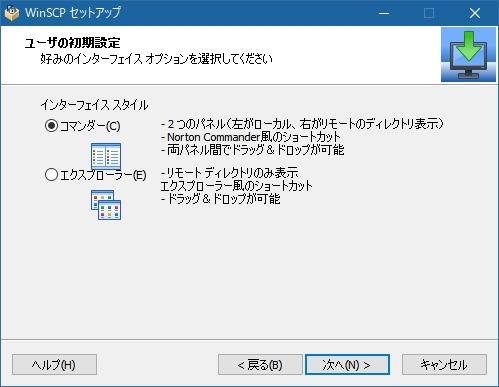
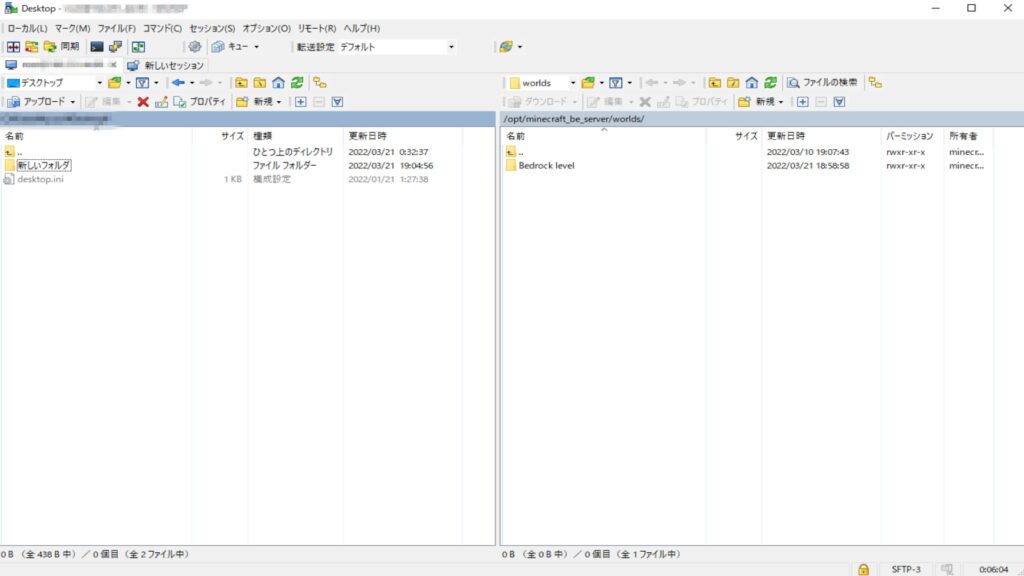
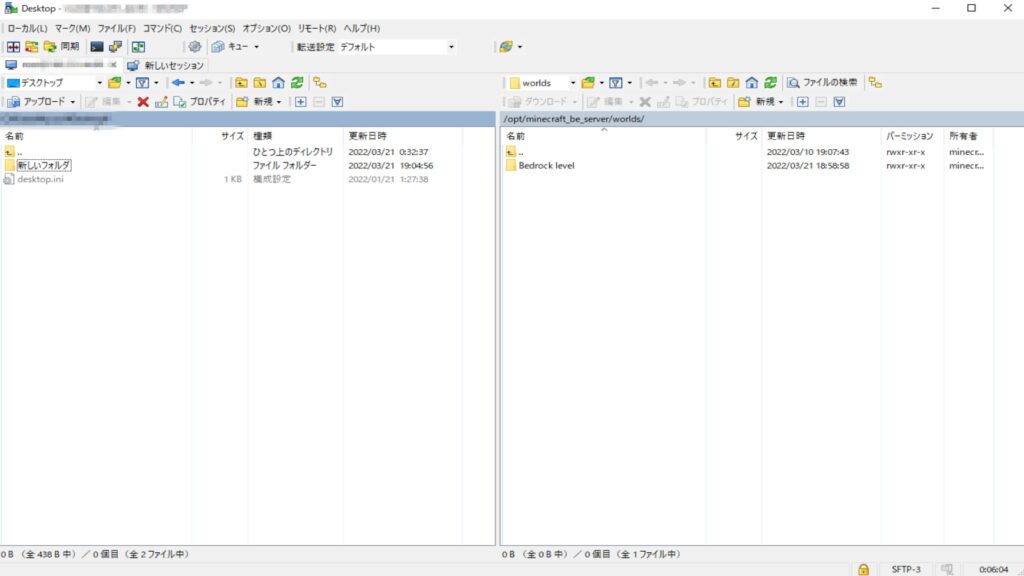
「コマンダー」は上記の画像のように左右にローカル(自分のPC )とサーバーと分かれているので扱いやすいです。
インストールをクリックするとインストールが始まり、完了ボタンが出ますのでクリックして終了します
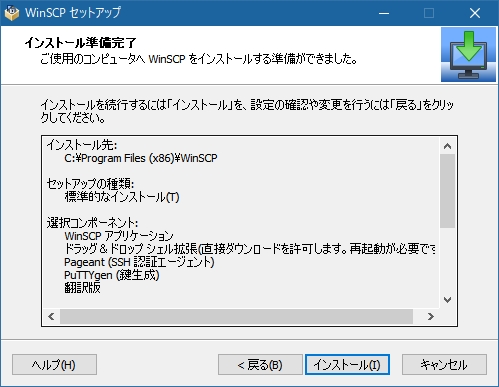
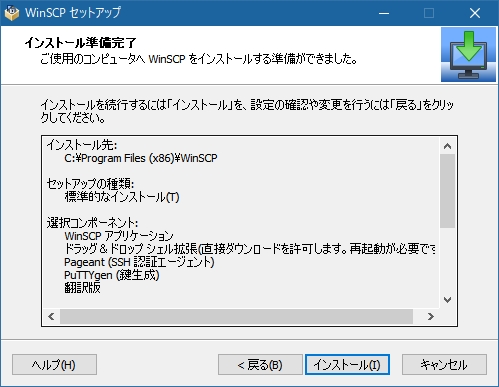
サーバーに接続する
- ログインの画面が出てくるので「新しいサイト」を選択。
- 転送プロトコル「FTP」を選択
- 「暗号化なし」を選択
- 接続先サーバーであるホスト名は「 ConoHa VPSサーバーの IP アドレス」を入力
- ポート番号「22」を入力
- ユーザー名「root」を入力
- パスワード「Minecraft Managerのパスワード」を入力
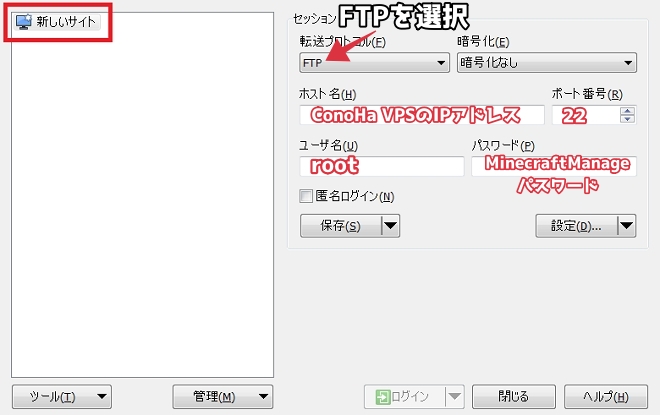
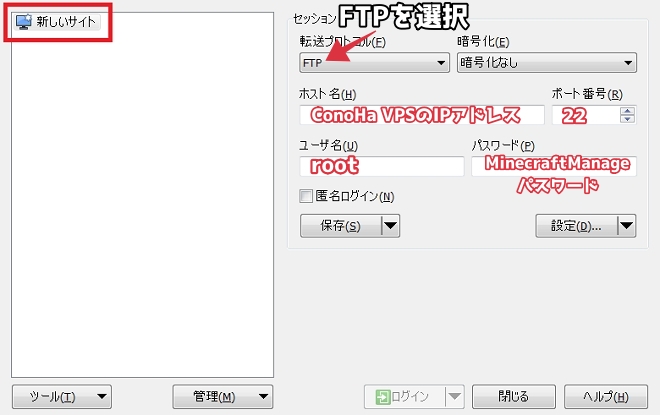
サーバーへの接続が成功すると画面にサーバーのフォルダーが表示されると思います


移行したいワールドをバックアップ
最初はルートフォルダ画面の状態になってると思いますが、そこからワールドデータが入っているフォルダーを探していきます。
「opt」→「minecraft_be_server」→「world」→「Bedrock level」のフォルダを見つけます
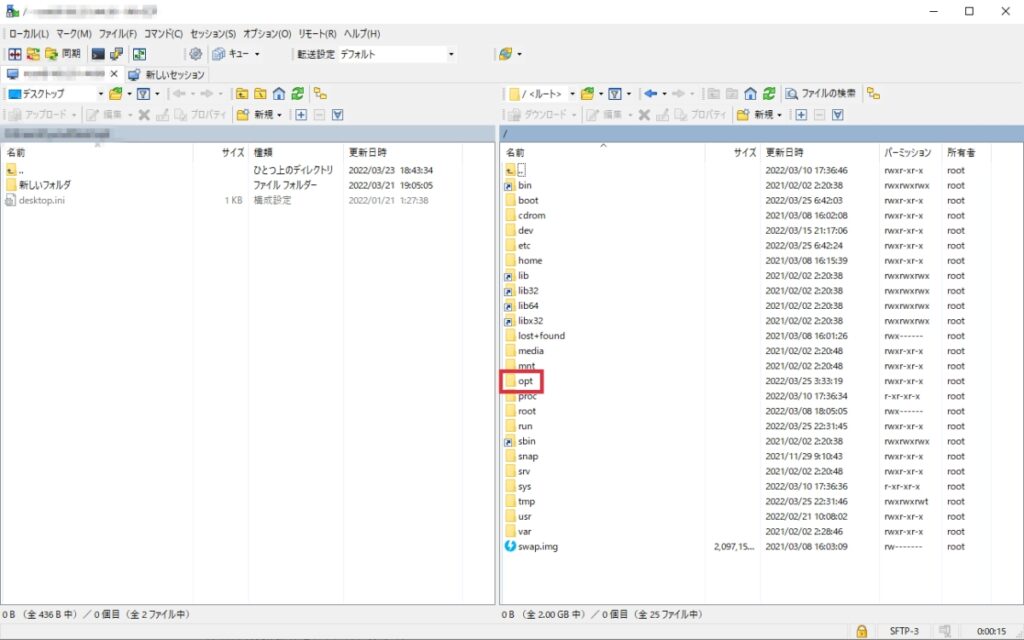
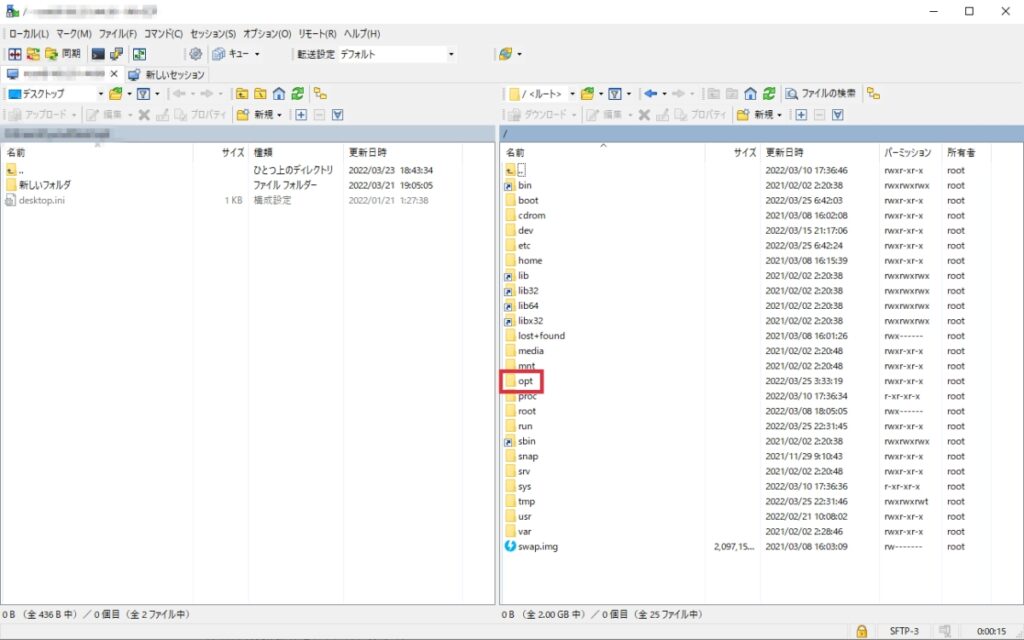
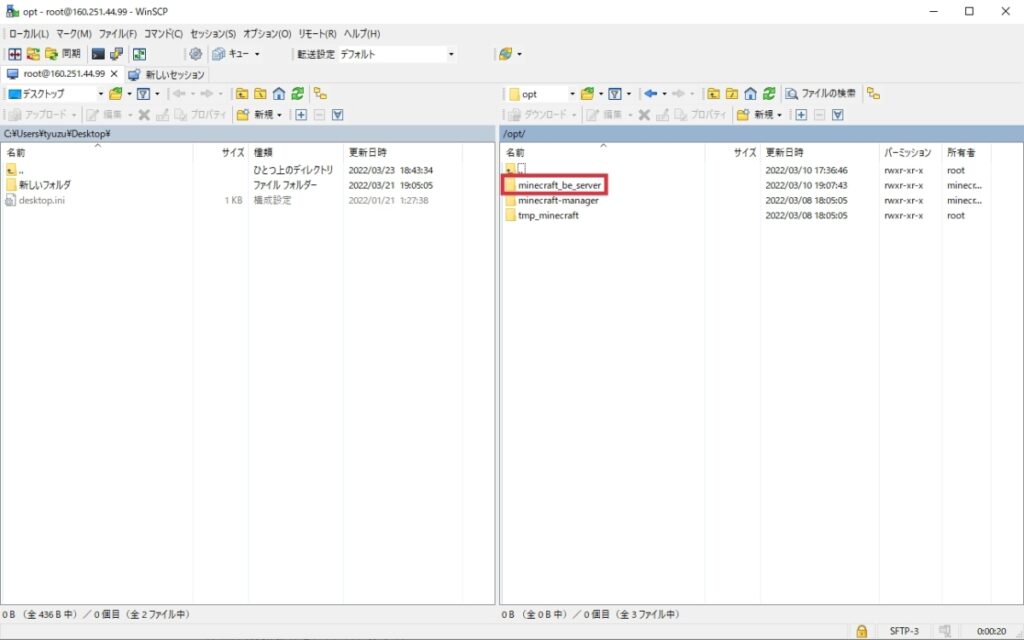
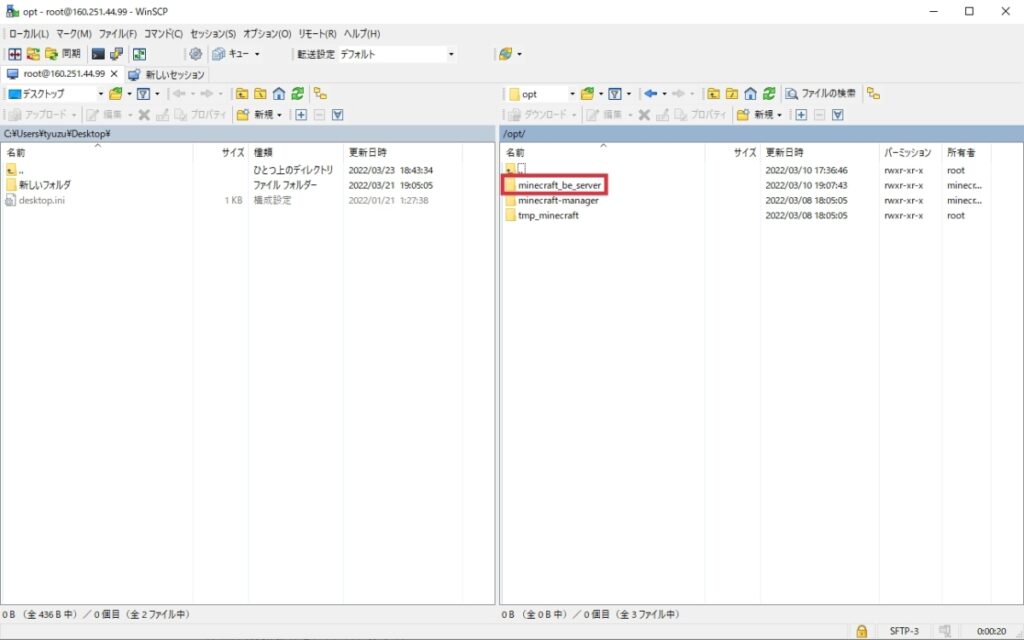
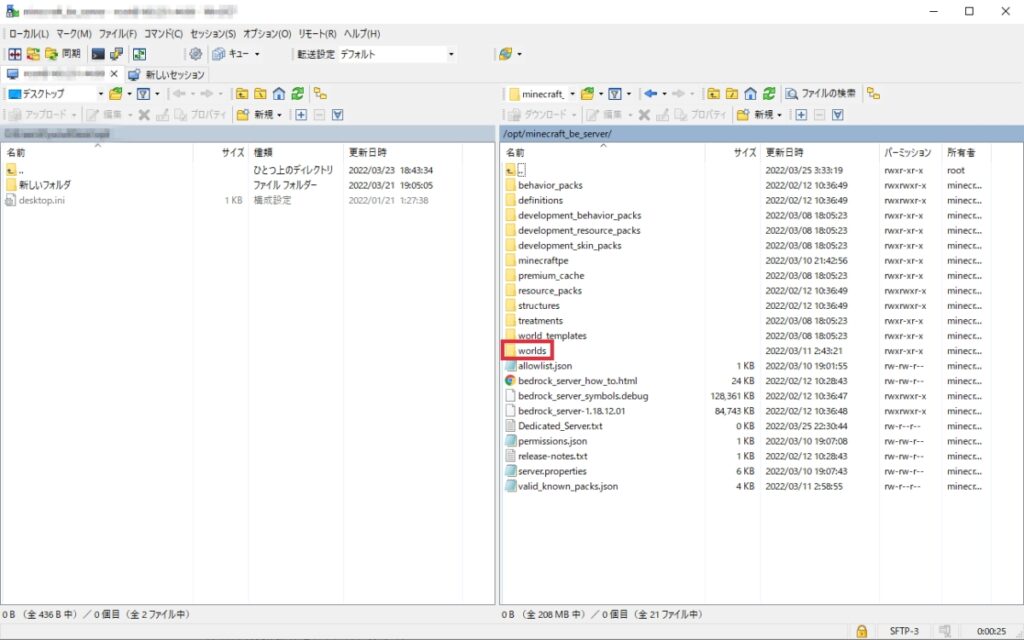
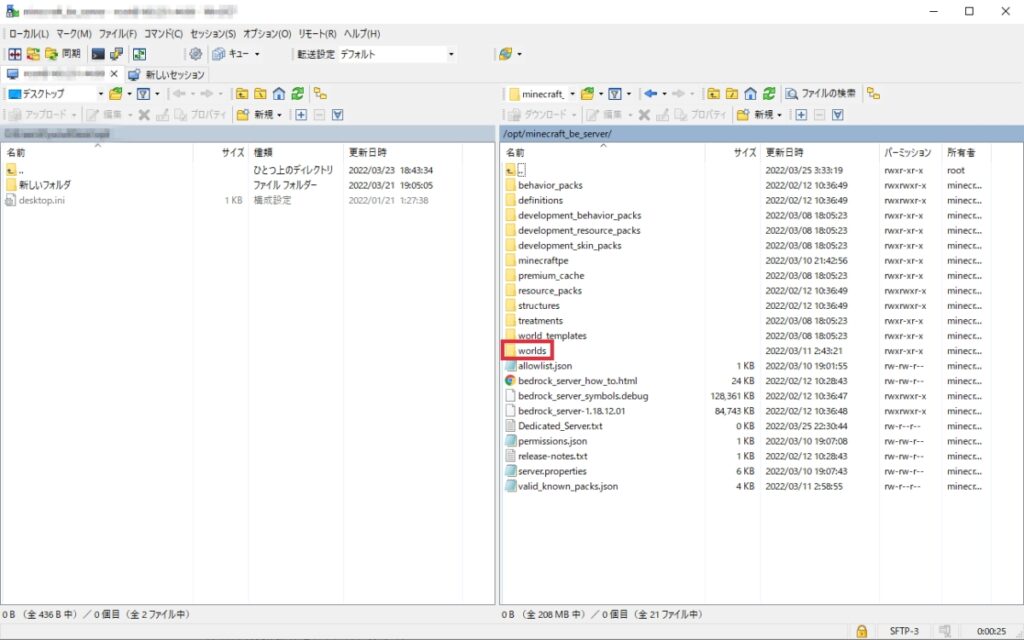
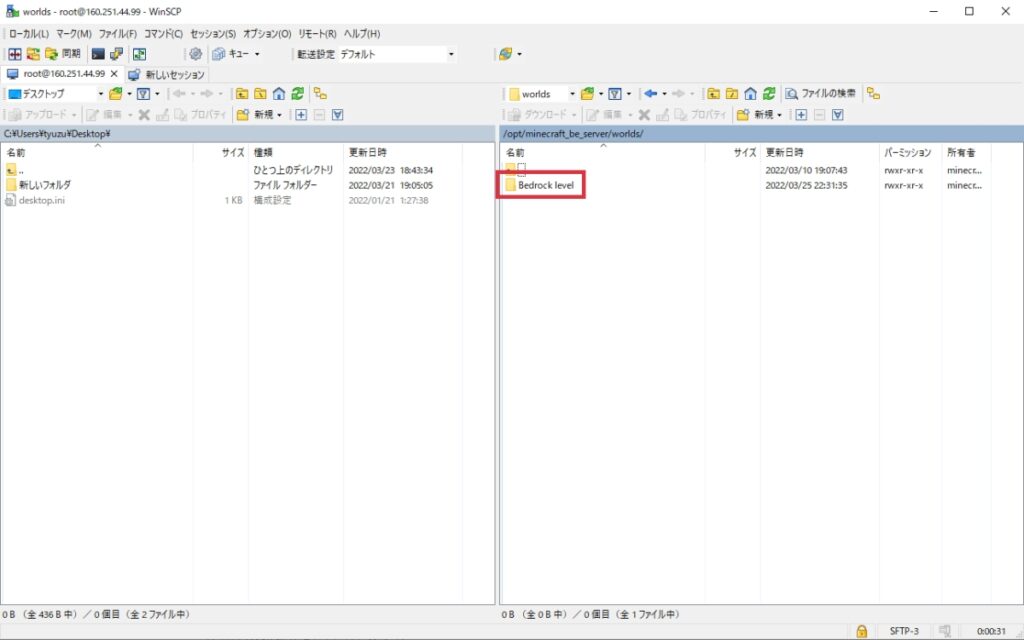
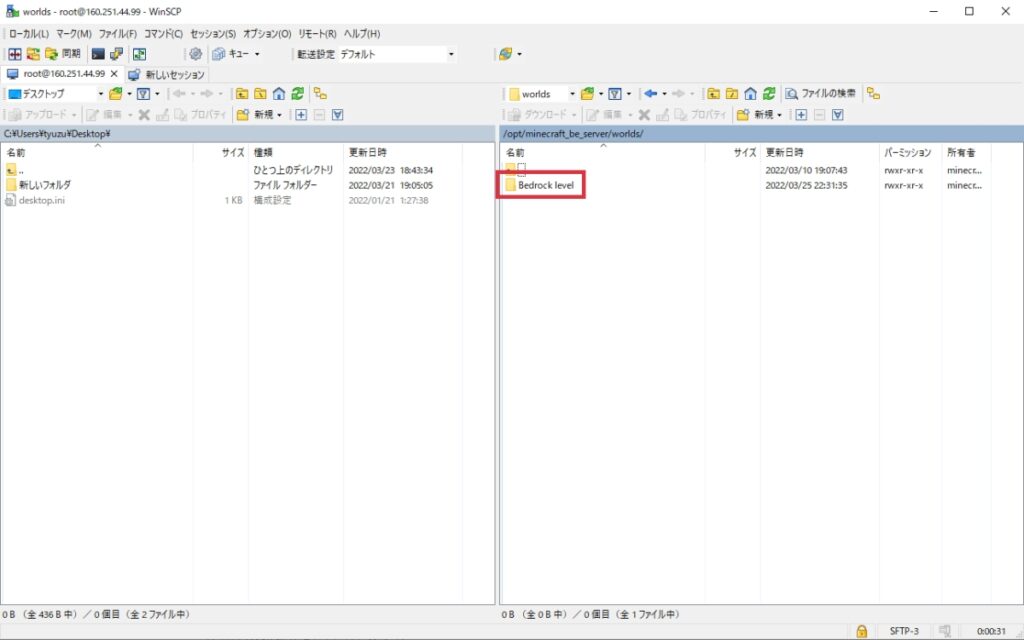
「Bedrock level」フォルダーがワールドデータになっているので、そのまま左のローカル画面にドロップすることでバックアップを取ることができます!
ワールドを移動する
次に自分がローカルで遊んでいたワールドを移動していきます。
移動したいワールドデータを探していきます。
ワールドデータは名前がめちゃくちゃなので、日付で判断しましょう。
移したいワールドを右側の画面にドロップしてアップロードしていきます。
データ容量に応じて転送の時間が変わりますので終わるまで待ちます。



終わったらこれで遊べるんだね!
よし!やってみよ!
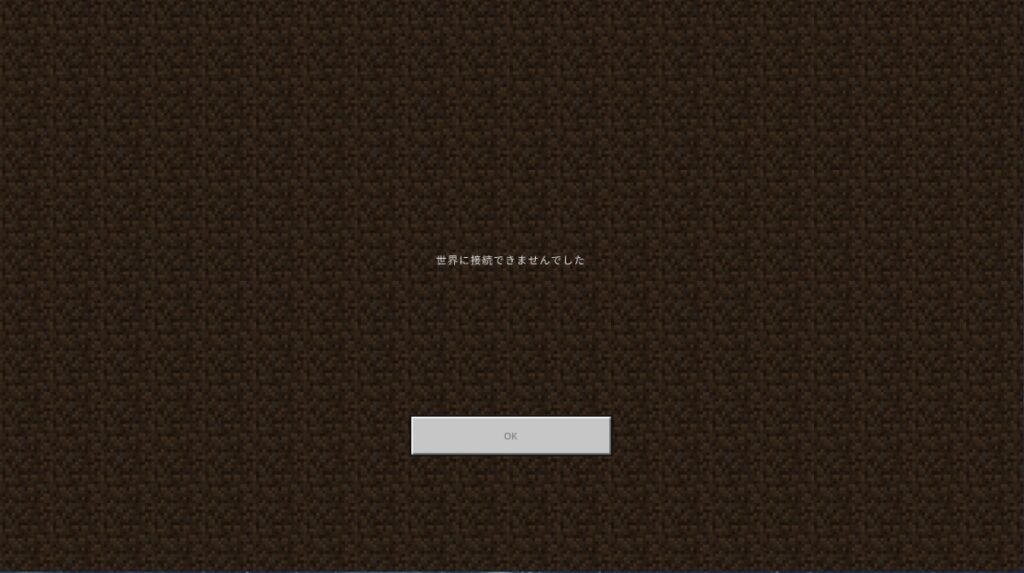
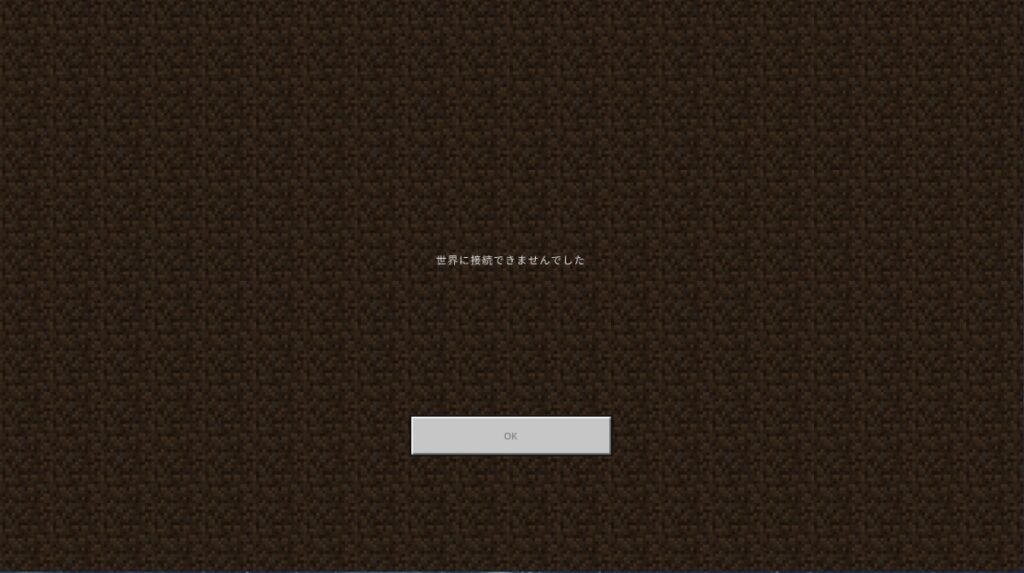



え!?なんで!?
最後にもう1つ設定が必要だよ!
このままでは
ワールドを開くと読み込めませんでした
という状態になりますので、WinSCPで所有者を変更しなければいけません
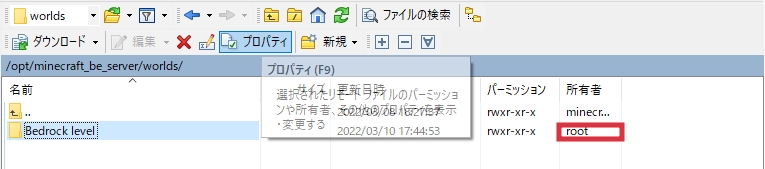
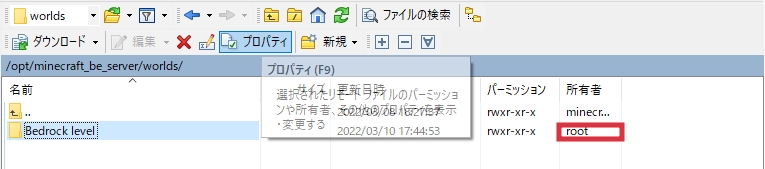
所有者が「root」になっているとワールドを読み込めません。
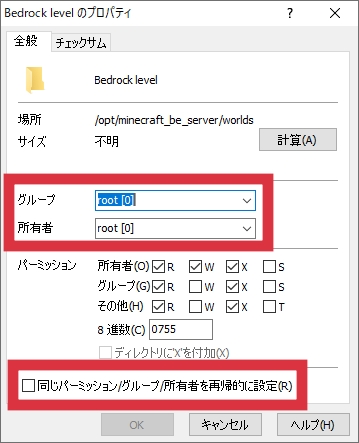
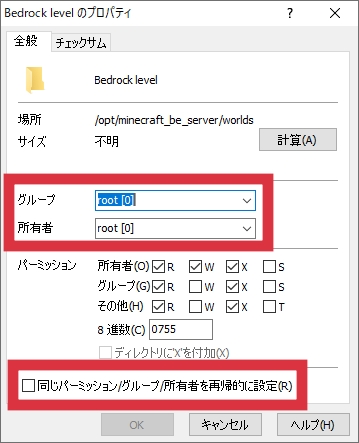
- グループ・所有者を「minecraft」へ変更する
- 「同じパーミッション/グループ/所有者を再帰的に設定」にチェックを付ける
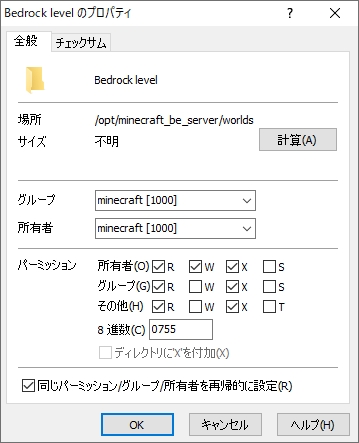
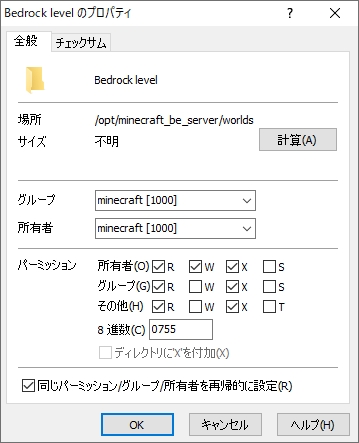
これでワールドの移行が完了したよ!
Minecraft Managerのサーバーをスタートしてワールドに入ります。





やったー!入れたー!
まとめ
今回はサーバー上にワールドを移行する方法を紹介しました
サーバー上のワールドをバックアップすること自体が簡単ですので、ぜひこの方法を使ってみてください
このようにConoHa VPS と Win SCP を使うと簡単にサーバー上のデータをやり取りできますのでおすすめです!
最後までお読みいただきありがとうございました
みなさんの参考になれば嬉しいです
ConoHa VPSでサーバーを建てる方法はこちらで紹介しています!


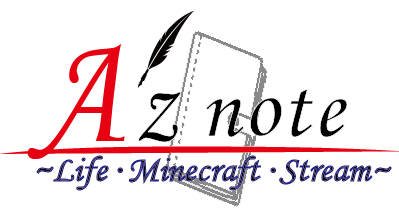

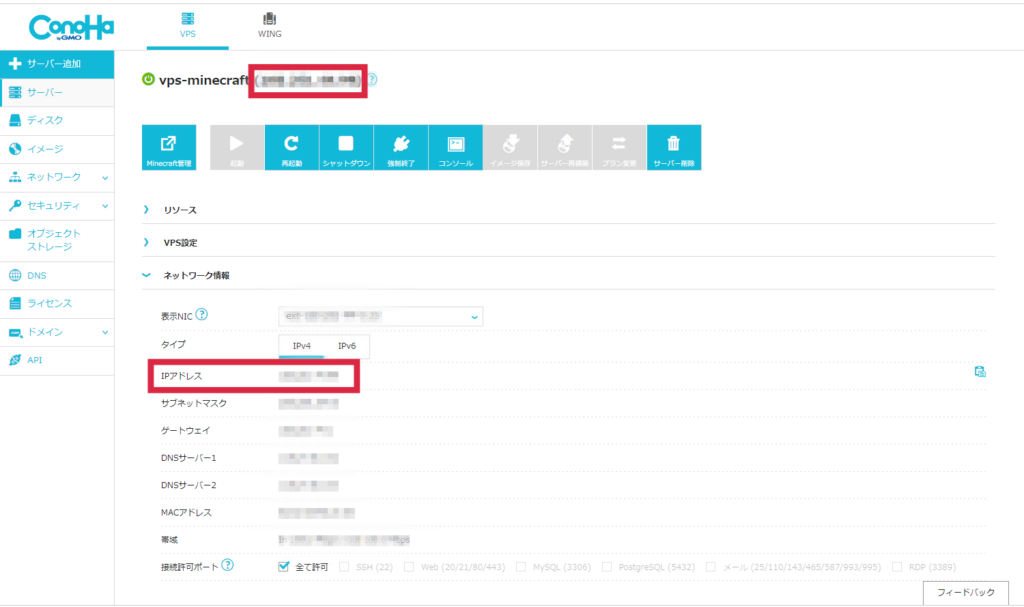






コメント