
マイクラでマルチサーバーを立てるなら ConoHa VPSが有名だけど、面倒くさい設定とか多いのかな?
金額も高そうだし、プランも分かりにくいかも…
本当におすすめなの…?
ConoHa VPSはポート開放などの面倒な作業がなく、契約後すぐにサーバーを立てることができて、使い方次第で安く運用することも可能だよ!
サーバー契約というと難しそうな雰囲気を感じてしまい、なかなか踏み切れない部分もあるかと思います。
ですがConoHa VPSは
「長期的に運用すると安くなる長期型」
「たった1日だけでも運用したい場合でも契約できる短期型」
で契約することが出来ます! しかも短期型に関しては、サーバーを契約していた時間分だけという余計な金額が掛からないようになっています!
私自身は1GBのプランで契約していますが、3~4人の仲間内でマルチプレイを楽しむ分にはワールドが重くなるなどの問題を全く感じませんでした。
また、重くなった場合でもすぐにプラン変更できるなどの対応力が抜群です!
その為、制限がかかりやすい無料サーバーサービスや格安サーバーサービスを利用するよりも安心してプレイすることが出来ますので、思い切ってConoHa VPSサーバーを利用してのマイクラマルチライフを楽しんではいかがでしょうか?
- ConoHa VPSのおすすめな点
- 料金プランのおすすめ
- マルチプレイが出来るまでの契約の仕方・ワールドの入り方
今回は、ConoHa VPSのおすすめの点と、実際にサーバーの契約の仕方からマルチプレイが出来るまでを画像付きで紹介していきます!
ConoHa VPSについて
ConoHa VPSは初期費用無料、利用料金はサーバー費用のみで利用でき、契約してすぐサーバーを立てることができます!
また、コントロールパネルも見やすくとても使いやすいサーバーです。
おすすめな点
ConoHa VPSには、サーバーを簡単に管理してくれるツール「Minecraft manager」があります。
そのおかげで、めんどくさい設定もなくサーバーを利用することができます。 使える機能は、
- サーバーの起動/停止
- 自動バックアップ
- ゲームモードの変更
- 難易度の変更
- ホワイトリストの設定
となっており、クリック一つで簡単に設定できるようになっています。
FTPソフトと接続でさらに細かい設定ができる
基本的な設定はMinecraft managerで行うことができますが、ワールド内での細かい設定を行うことができません。
ですが、FTPソフトと接続することで直接ファイルを操作することが、ワールドの設定やバックアップデータの取り出しなどができます!
ConoHa VPSではFTPソフトとの接続は簡単にできますので、こちらもおすすめな点です!
できることは、
- ワールドデータのバックアップを取り出し
- ワールド内の設定変更(チートONなど)
- 管理者権限の付与
- ホワイトリスト登録
となっています。
料金プランについて
ConoHa VPSの料金タイプは2種類あり、
- 最低利用期間なしで、利用した時間分だけ支払う通常料金タイプ(どれだけ使っても月額分まで)
- 3か月以上の利用で安く使えるVPS割引きっぷを使用するタイプ
それぞれ長所があり、使いたい方法によって選べる料金プランです。
おすすめの料金プラン。1GBでは何人遊べる?
ConoHa VPSは1GB以上の契約なら好きな時にプランを変更でき、その分しか料金がかからないので嬉しいところです。
そのため、おすすめの料金プランとしては「最初の内は1GBの契約プラン」です!
利用する人数によって変わりますが、私の場合、3~4人で1GBの契約で始めても重くなったりラグが出るような問題はありませんでした。
ワールドが発展してきて、カクついたり・重くなるようならプラン変更するだけなので簡単です。
念のために…と最初から高いプランの選択は必要ありません!
また管理がめんどうなので、ずっとワールド開きっぱなしでいいよっていう方はVPS割引きっぷがおすすめです!
短期間だけの使用は普通のプランで使った分だけ!
ConoHa VPSの料金制は時間制になっているので、例えば契約して1週間しか使わない!という場合でもその分の料金しか掛かりません。
その為、1GB契約で1.7円/時間で1日=40.8円、1週間で285.6円しか掛かりません!
さらに、使わない期間サーバーを削除しておくことで料金をさらに安くすることができます。
公式サーバーのレルムズは1ヶ月単位での契約になるので、どんなに短い期間でも月額分料金が掛かってしまいます。
マルチプレイができるようになるまでの手順(画像付き)
では、ここからは実際に私がサーバーを導入した手順を紹介していきます。
順番は
となっています。
サーバー契約の仕方
以下の公式サイトをクリックし、登録作業を進めます。
メールアドレス・パスワードを設定して「次へ」、アカウントをお持ちの方は「ログイン」
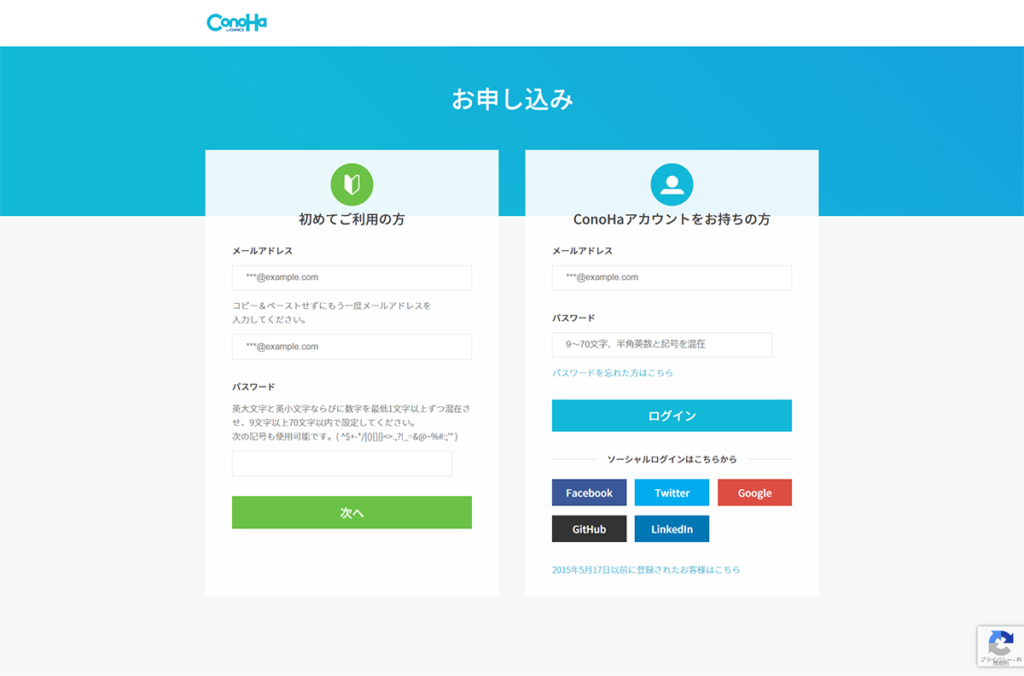
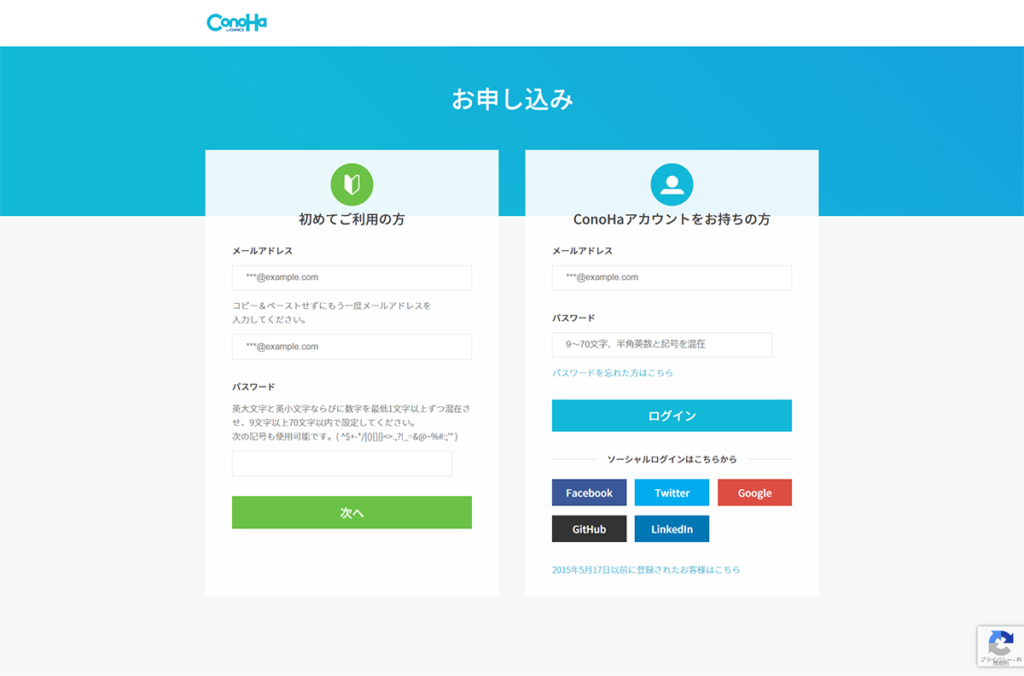
個人情報を入力する画面に行きますので、入力していきます。


電話認証を行い、本人確認を済ませます。




本人確認が済みましたらいよいよプランを選択していきます。
- 「サービス」の中の「Minecraft」のタブを選択します。
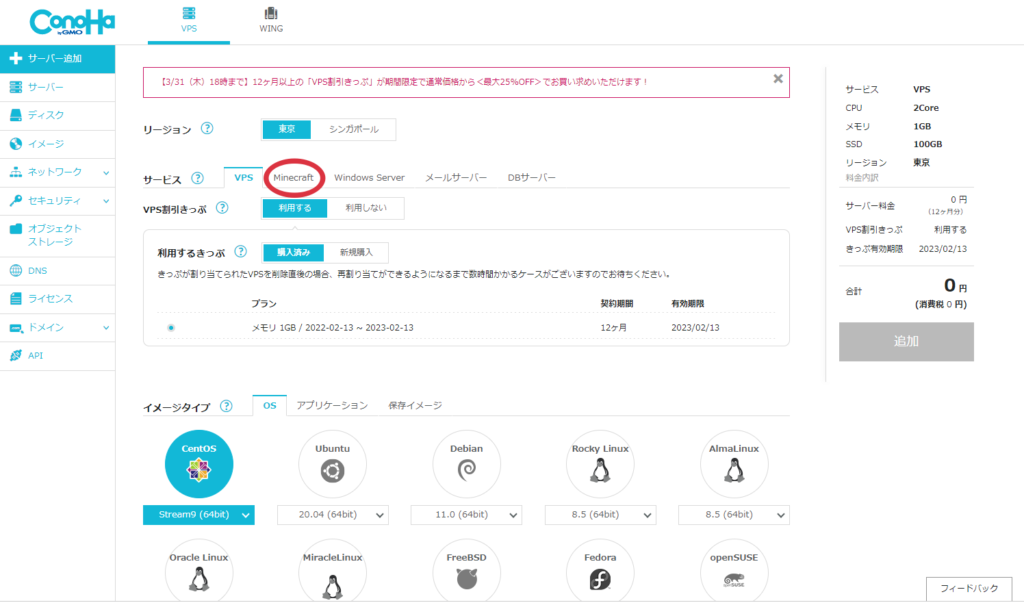
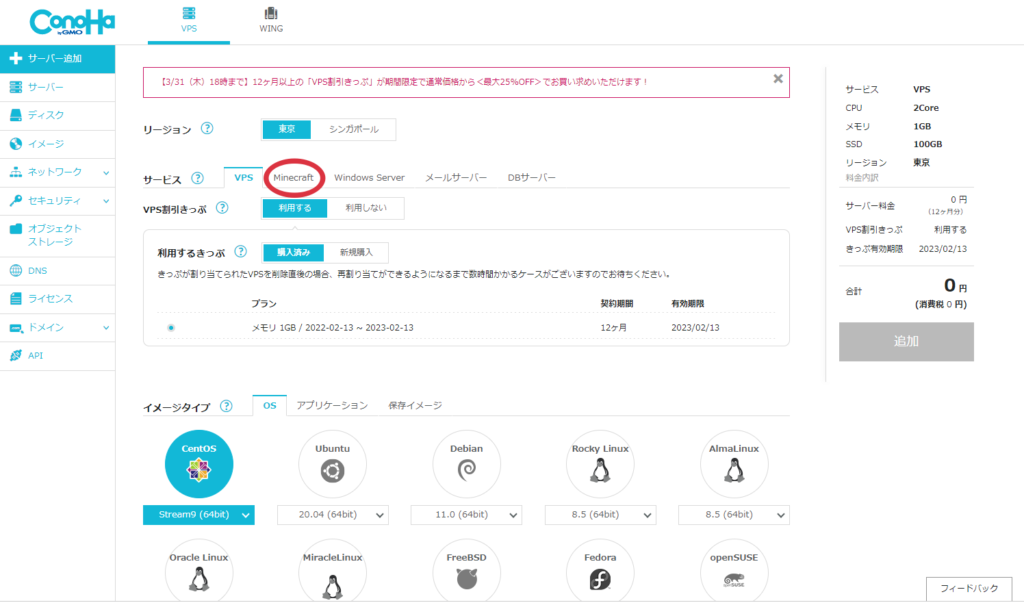
- 「VPS割引きっぷ」を利用する・しないを選択。
- VPS割引きっぷを利用する場合は期間を選択し、金額プランを選びます。右側に支払予定の金額が出ますので確認をしておいてください。
- 「イメージタイプ」から「Minecraft統合版」を選び、パスワードとネームタグを決めます。
- ネームタグは分かりやすい名前にしてください。
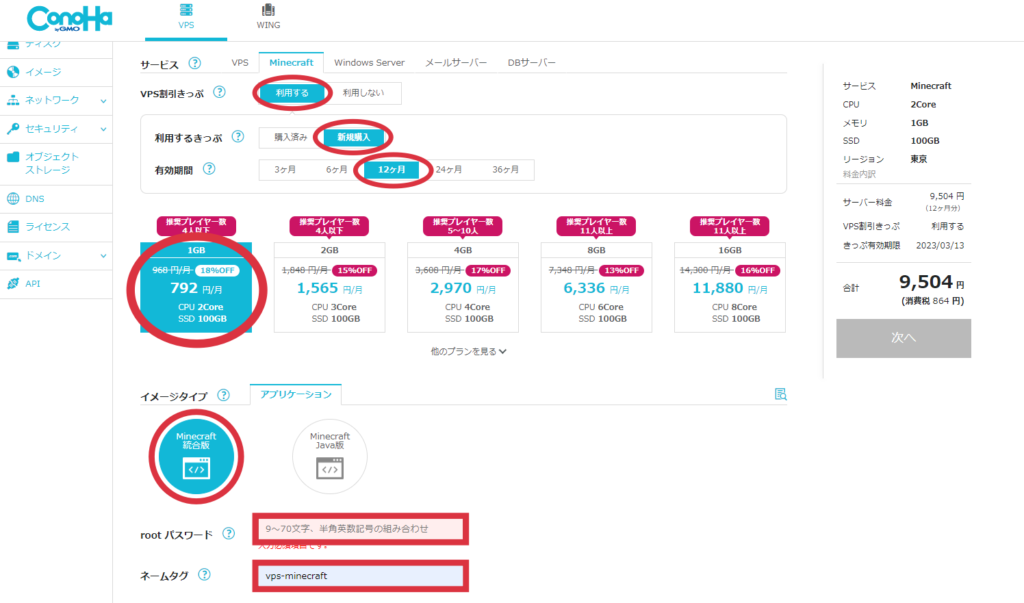
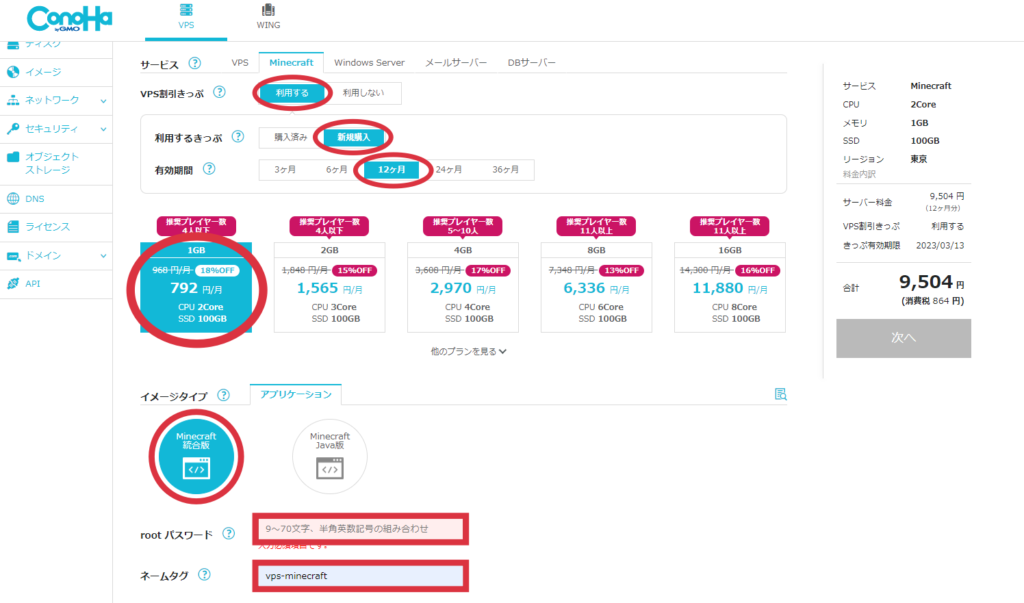
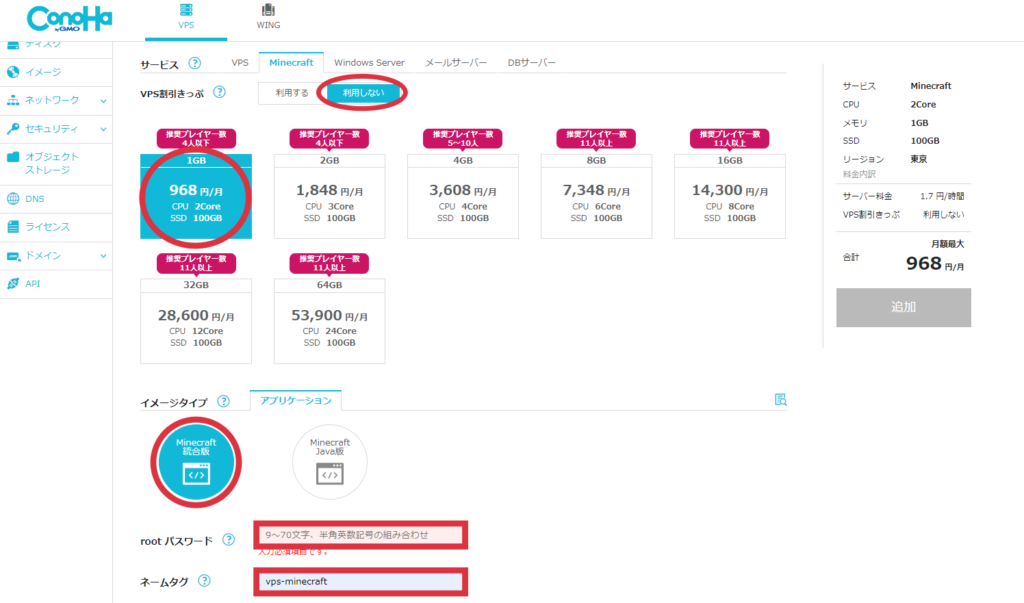
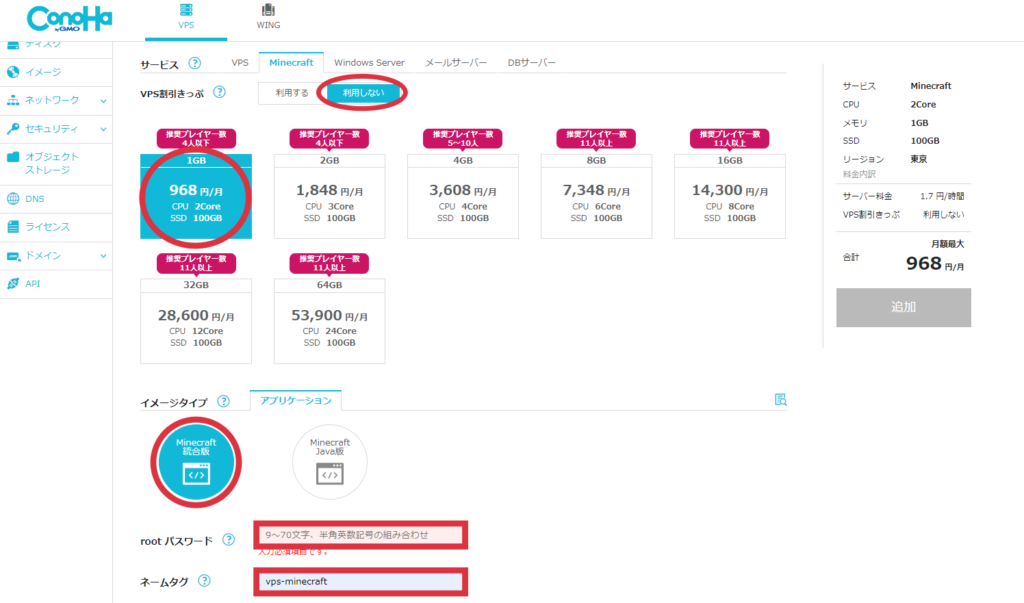
支払いは「クレジットカード」、「ConoHaチャージ」の2種類があります。
- 「クレジットカード支払」はクレジットカードを登録するだけです。ポイントも貯まるので個人的にはこちらがおすすめです。
- 「ConoHaチャージ支払」は電子マネーやコンビニ支払でチャージするプリペイド式の支払い方法です。クレジットカードを持っていない方はこちらですね。
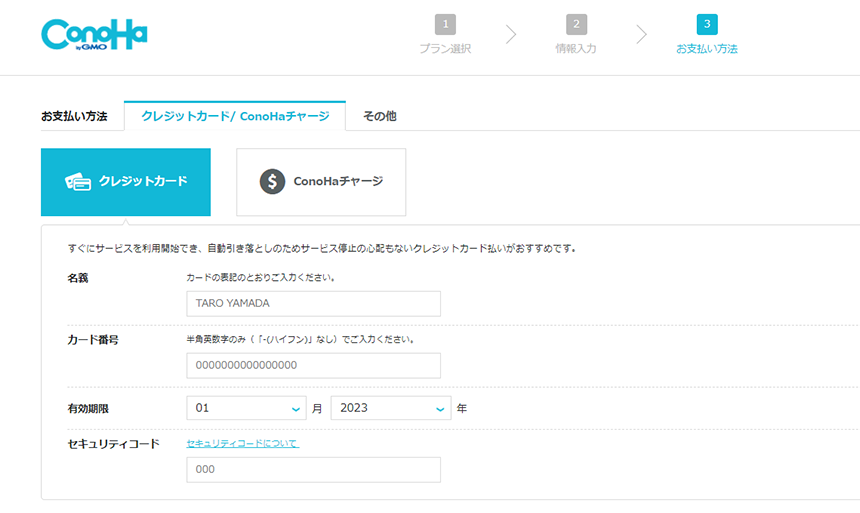
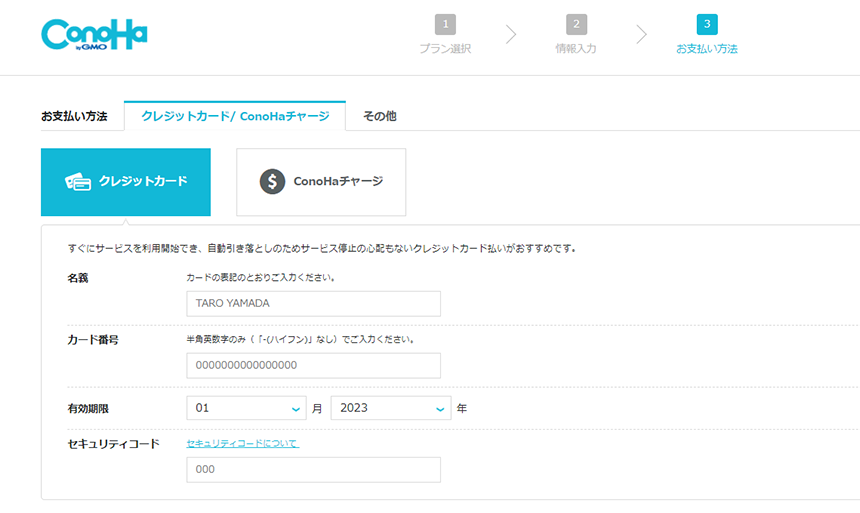
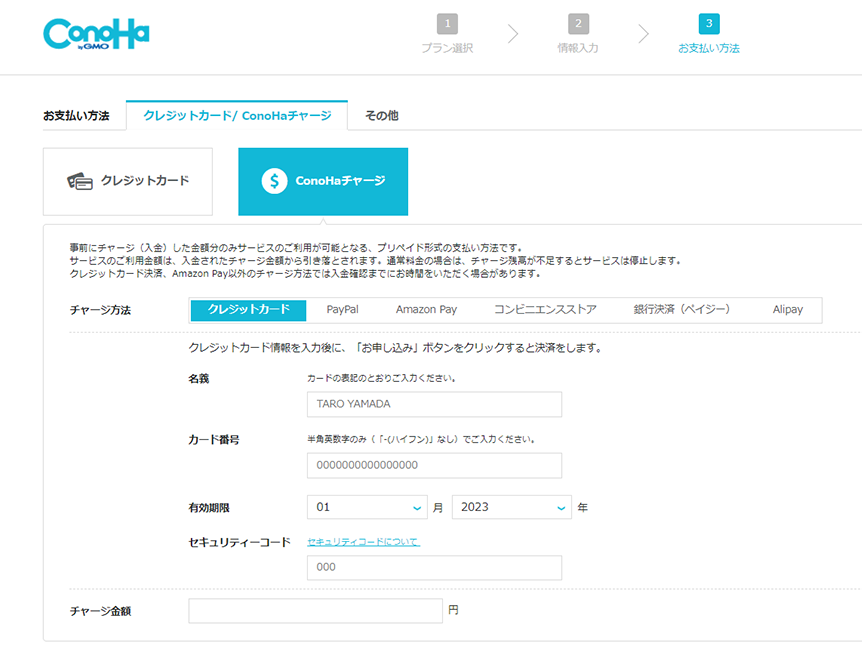
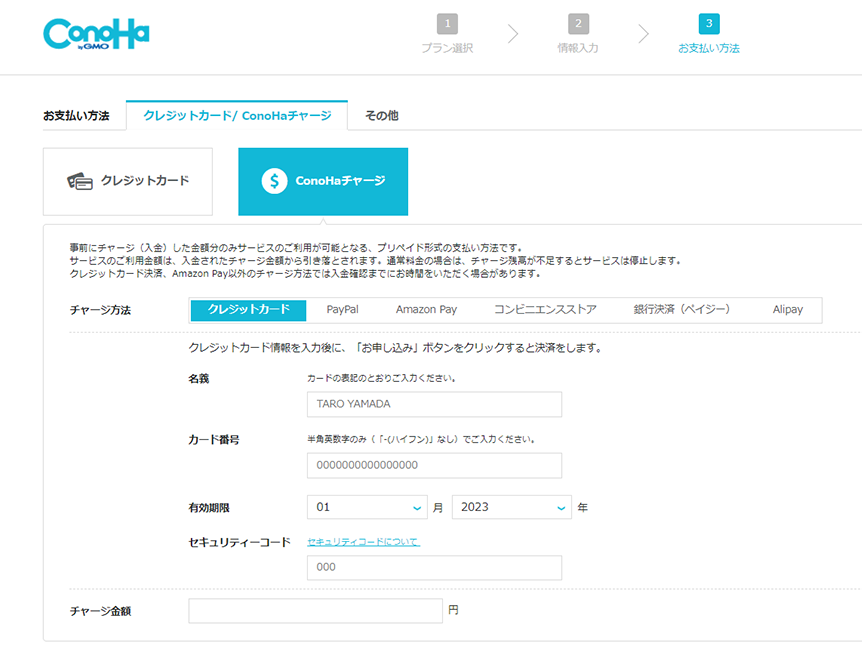
サーバーの立て方
サーバーを立てる方法は、契約完了後画面左側の「サーバー」から「ステータスの構築中」が終了するのを待ちます。
終了するとステータスが「起動中」に変わるとサーバーが立ち上がります。
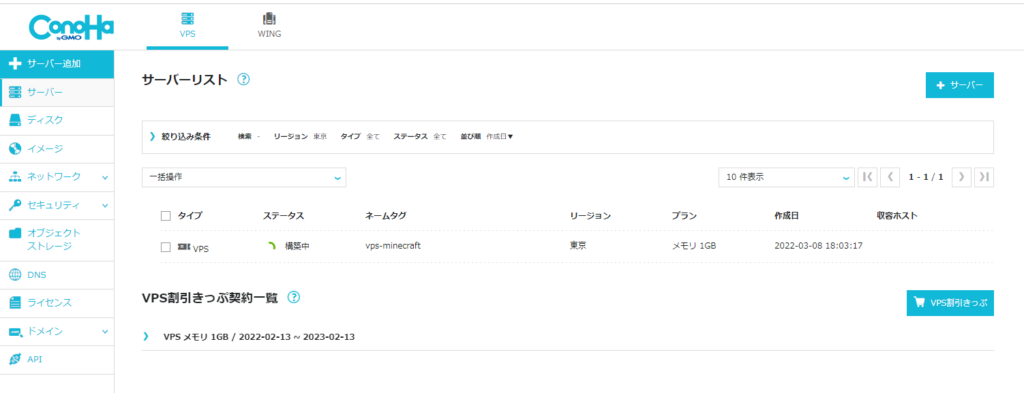
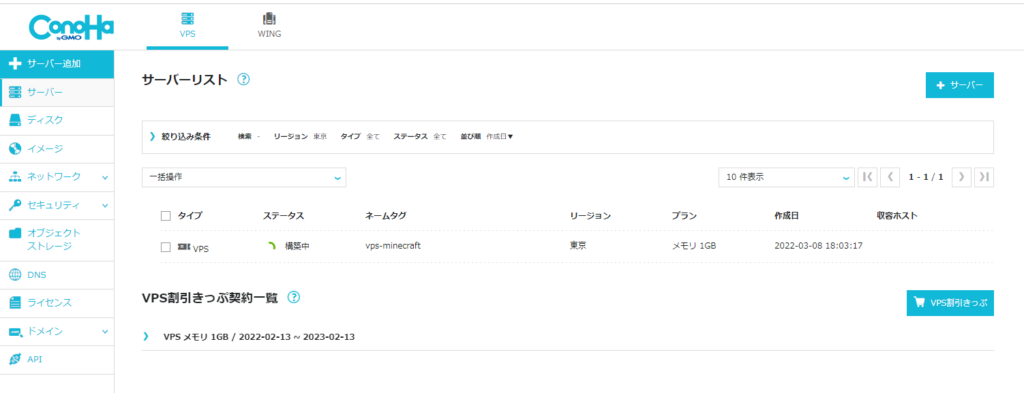
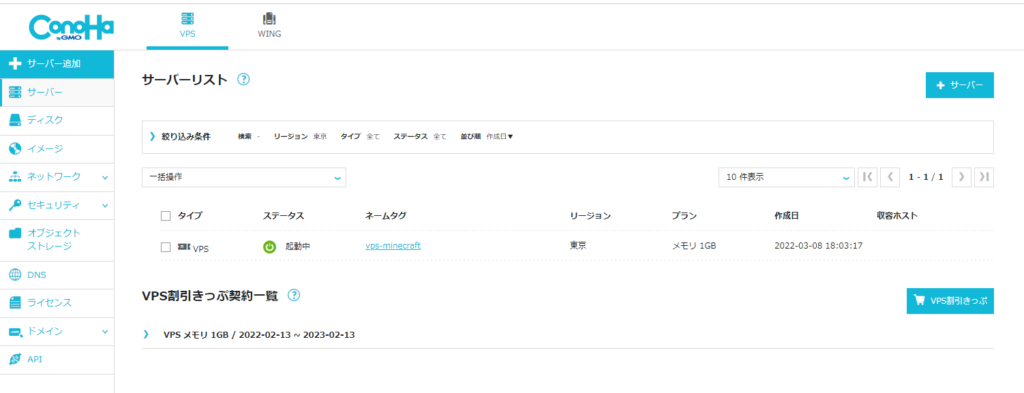
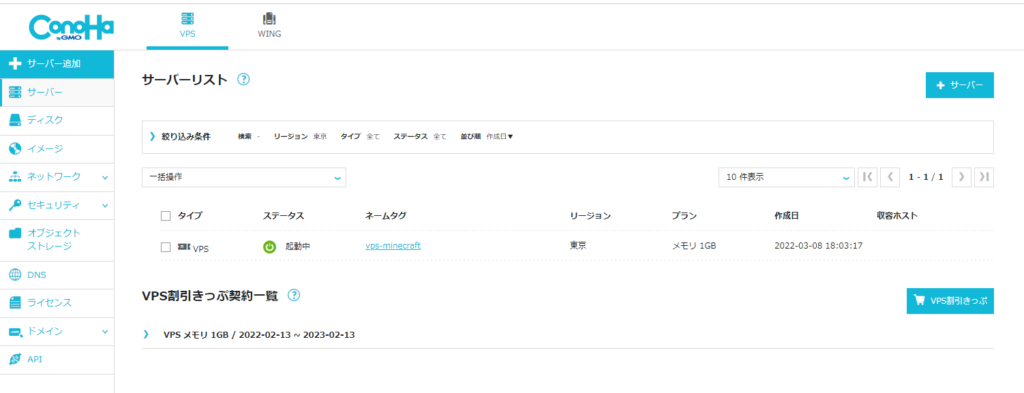
サーバーの入り方
サーバーに入るためには、
- IPアドレス
- 契約時の「Rootパスワード」
が必要になります。
IPアドレスは「サーバー→ネームタグを選択→IPアドレス」から調べることができます。
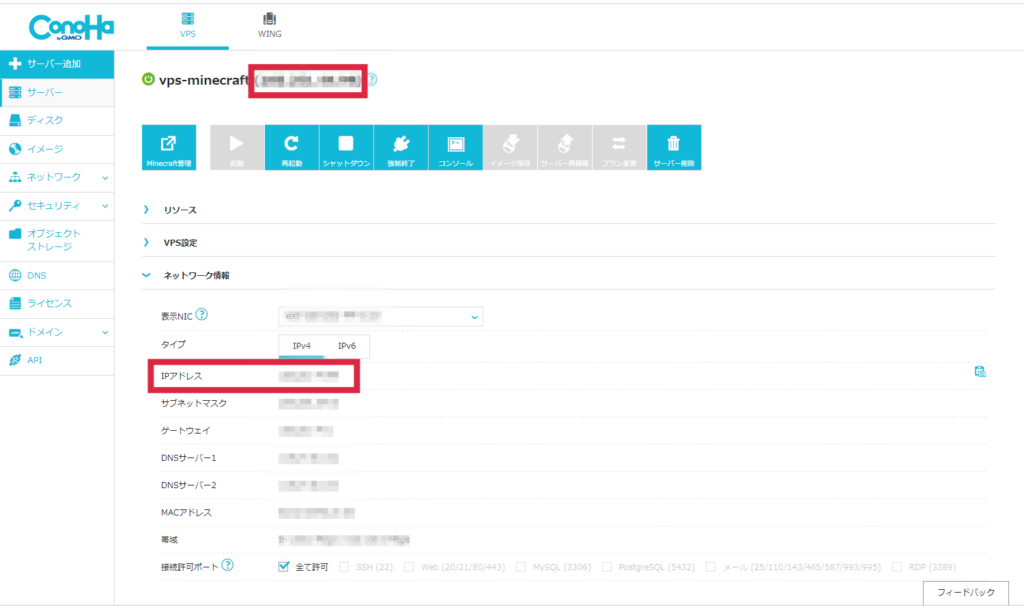
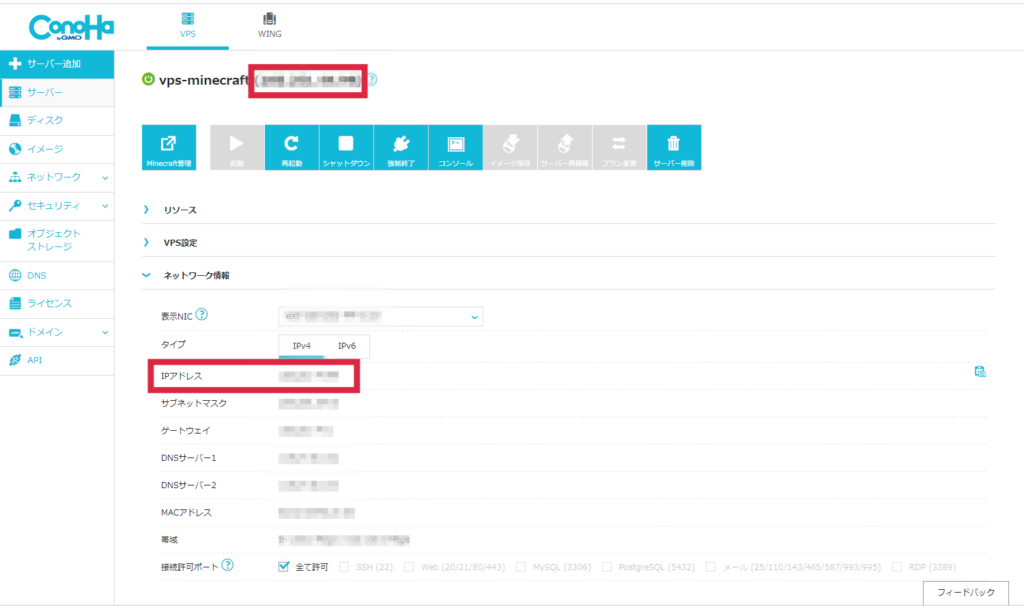
IPアドレスがわかったら、Minecraft管理を選択し、「Minecraftマネージャー」を起動する。
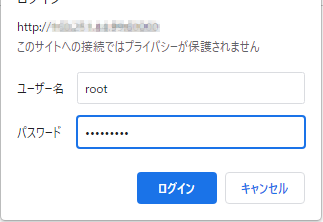
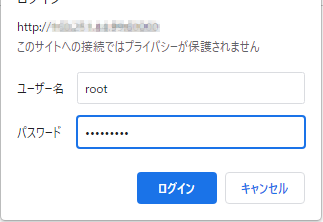
Minecraftマネージャーでサーバーが起動になっていることを確認してください。
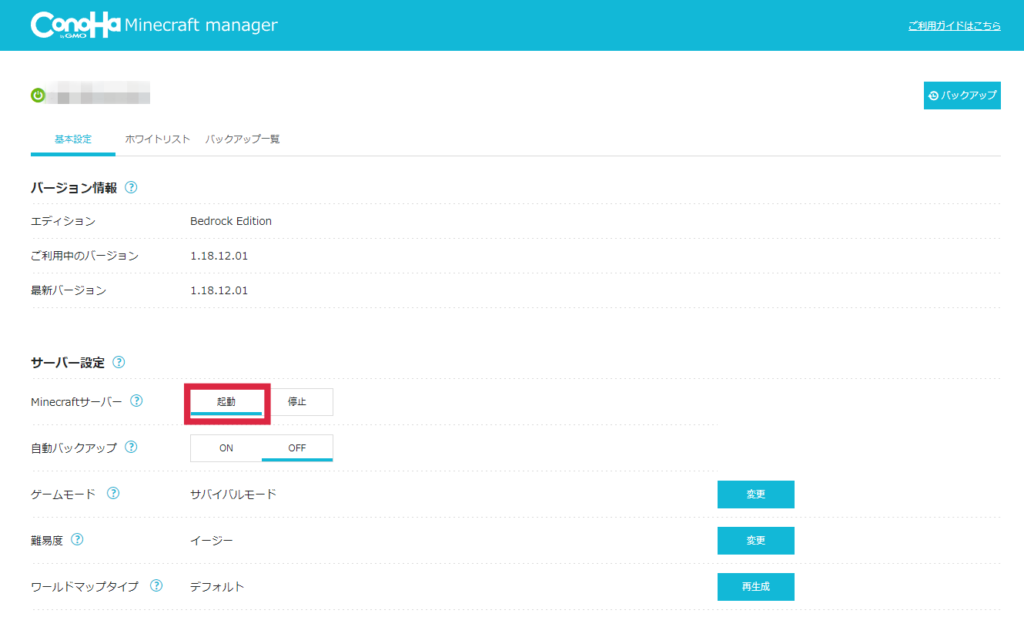
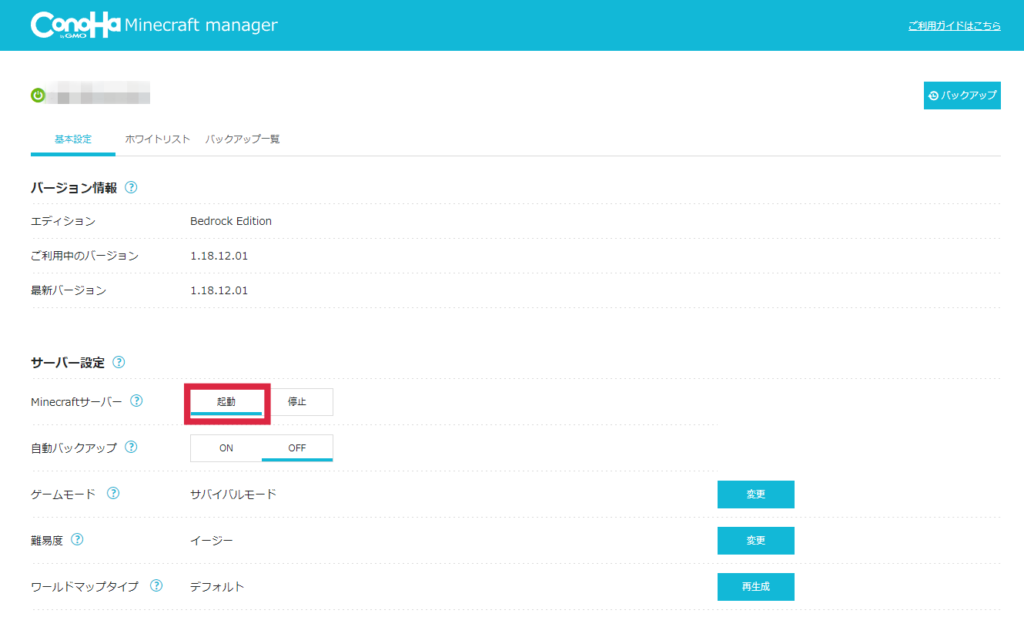
ここまで来たら、Minecraftサーバーに入る準備完了です!
Minecraftを起動→サーバータブ→一番下のサーバー追加を選択
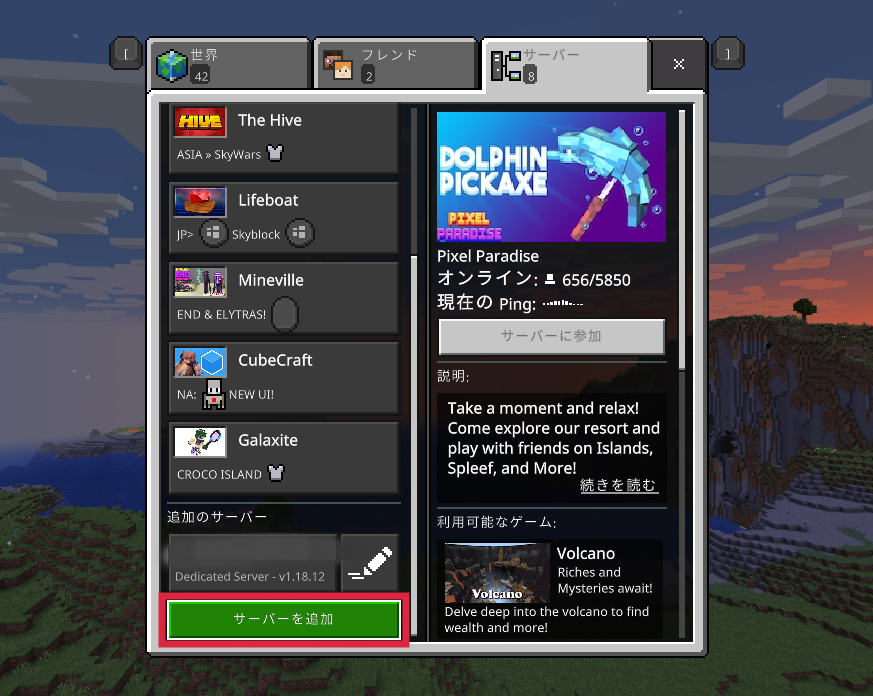
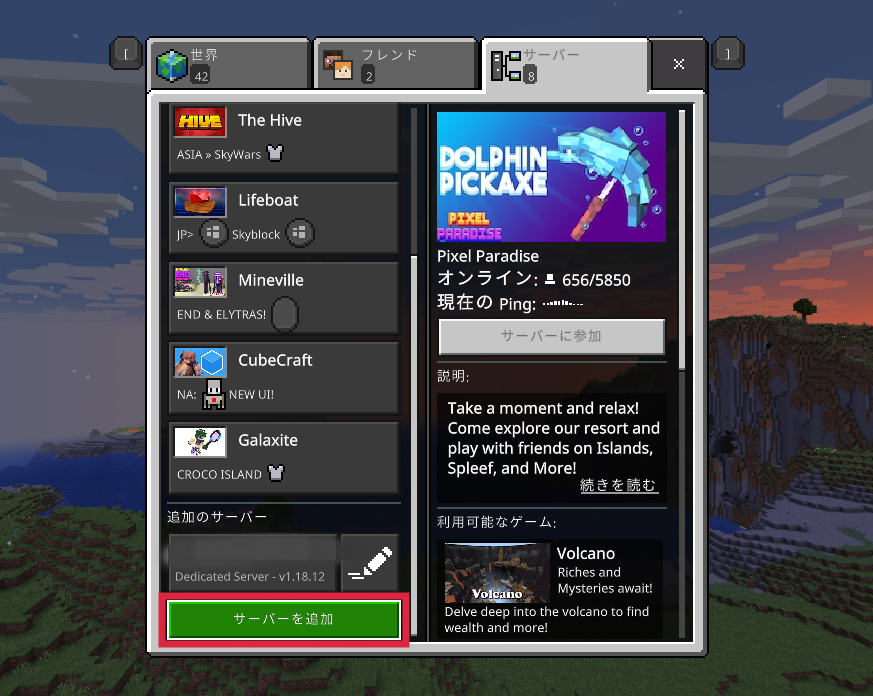


「遊ぶ」を選択することでワールドに入ることができます!
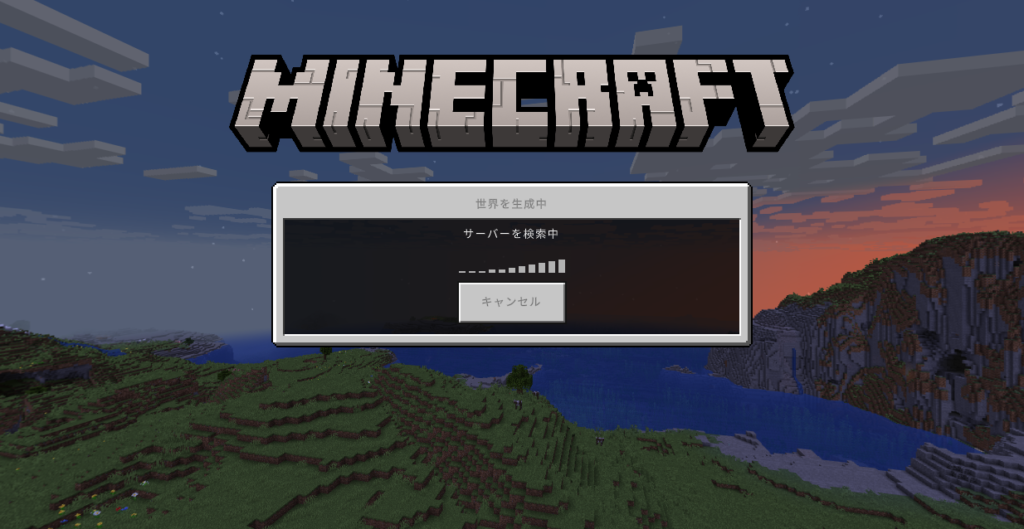
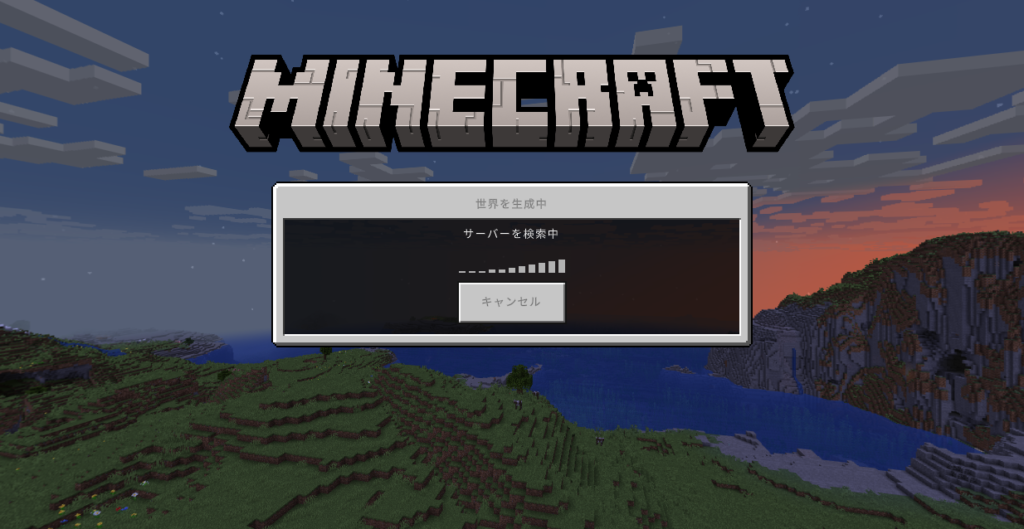
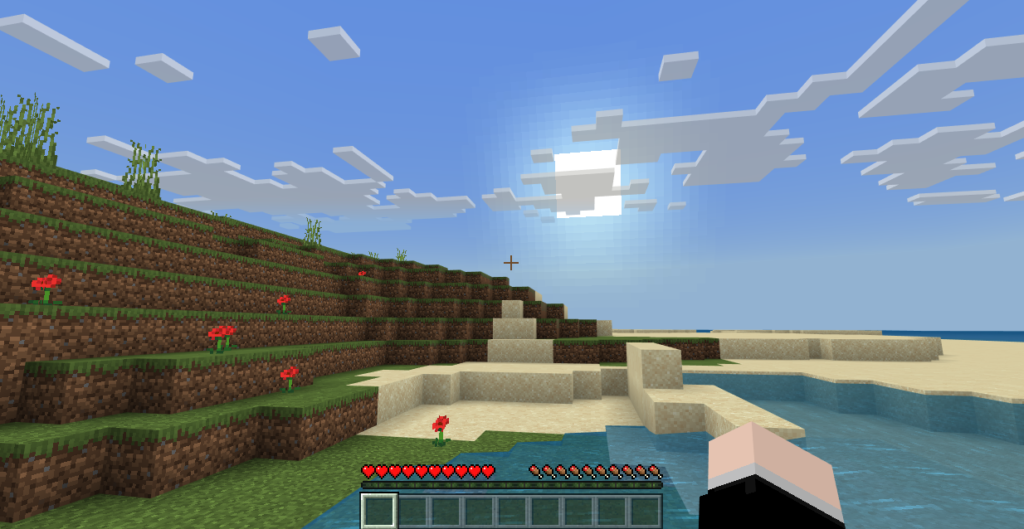
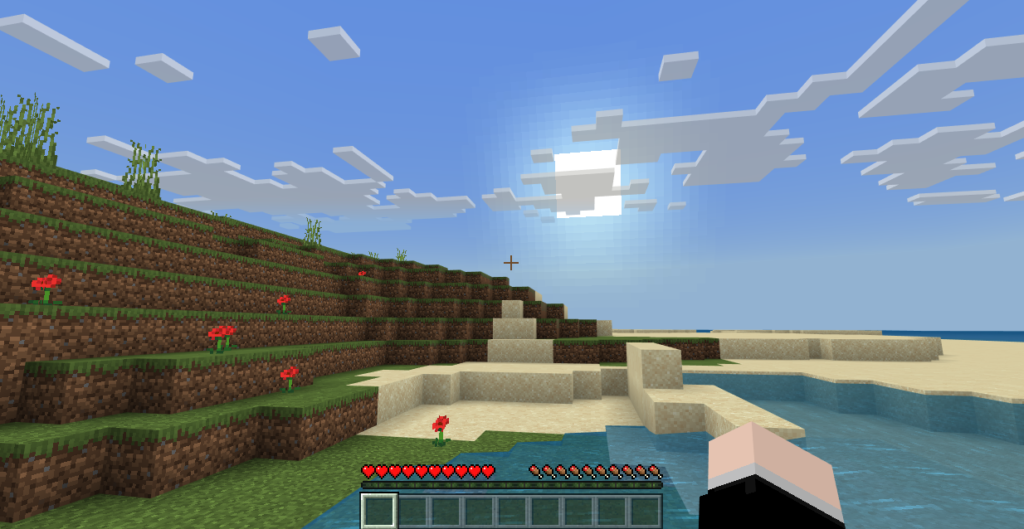
無事、入ることができました!!
お疲れさまでした!!
まとめ
今回はマイクラのマルチプレイにおすすめのレンタルサーバー「ConoHa VPS」についてまとめてみました。
実際友達とワールドをいつでも共有できているのは、とても嬉しいですね!
また、料金も通常プランを選べば、使った分のみの料金で済みますので



料金掛かるならダメ!
って言われた場合でも、
使った分しか掛からないから!(心の声)
と、乗り切れます!
最後までお読みいただきありがとうございました。
みなさんの参考になれば嬉しいです。
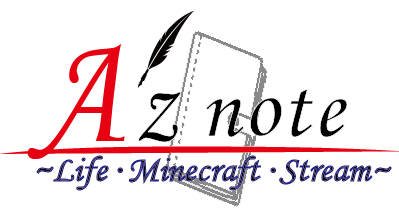








コメント