マイクラをプレイしていると1人ではなく友達とマルチプレイで遊びたくなることがあると思います。
しかし、普通のマルチプレイはワールド主が入っていないと遊べません…
そこで、自分でサーバーを立てることが出来れば、ワールド主が居なくても好きな時間に遊べます!
最も簡単なのは、「ConoHa VPS」のようなレンタルサーバー借りることですが有料…
では、お金をかけずに無料でサーバーを立てることはできないのか?
ということで、私が実際に立てた方法を紹介していきます!

実際にサーバーを開くまでの流れ
お手持ちのPC上でサーバーを作ります。
サーバーを作ったら、「ポート開放」をしてネット上にサーバーを開きます。
サーバーを開いたら、「ポート番号」を一緒にプレイする人に伝えてサーバーに来れるようにします。
一見、簡単そうですがPCの知識がないとつまづきがちです…
実際に、私もかなり悩みました…
サーバーを立てる
最初に、マイクラの公式サーバーをダウンロードします。
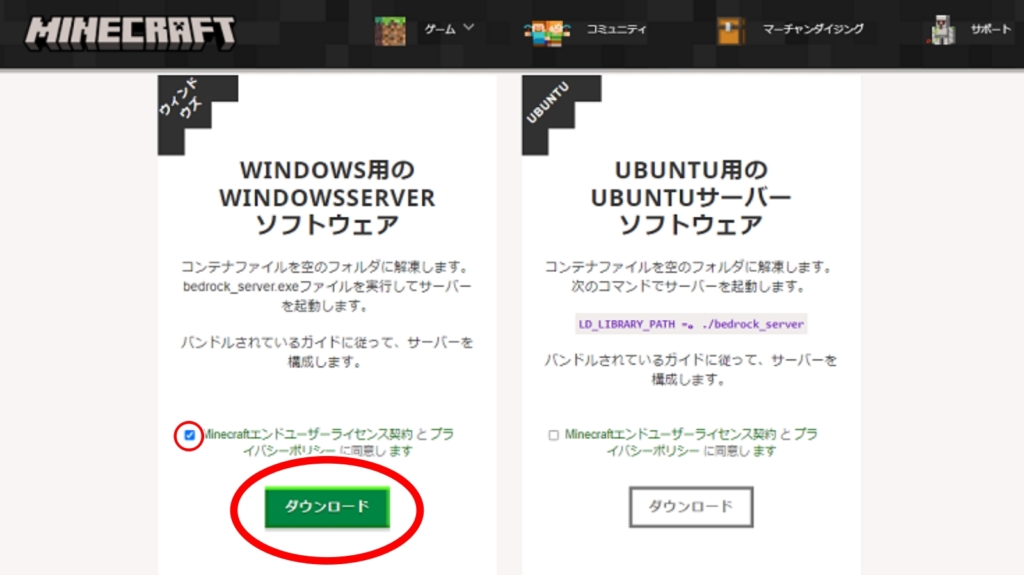
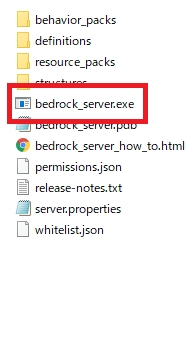
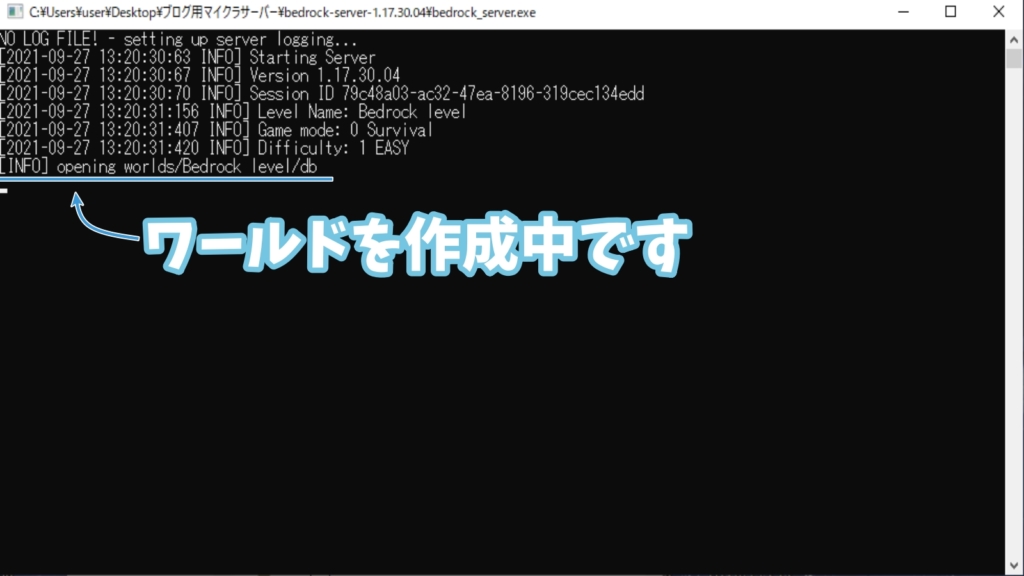
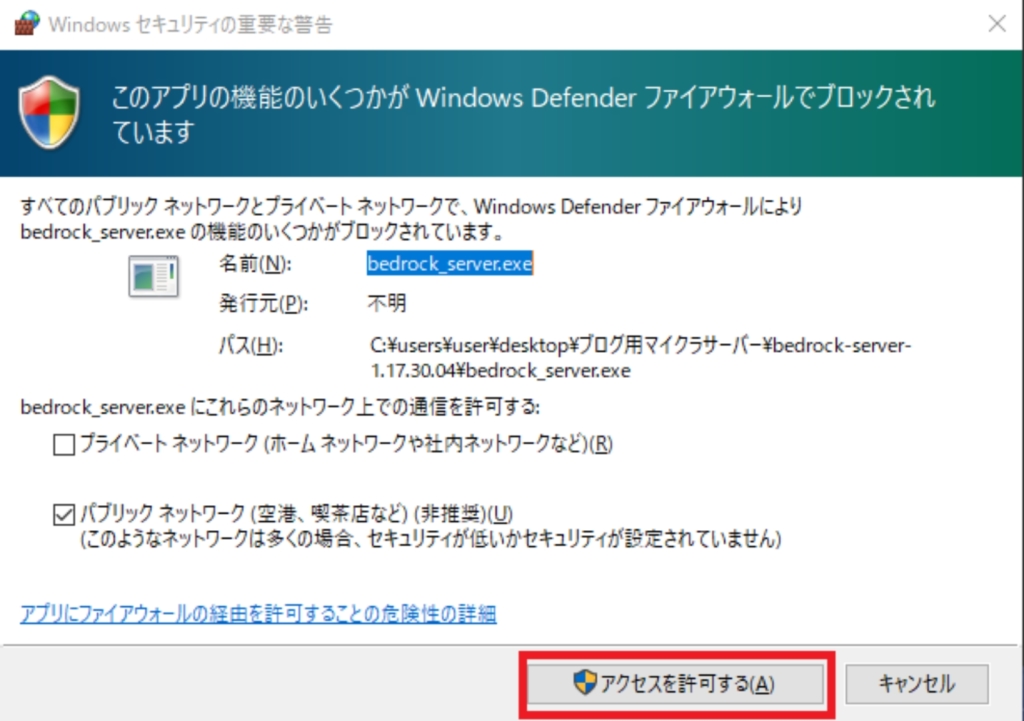
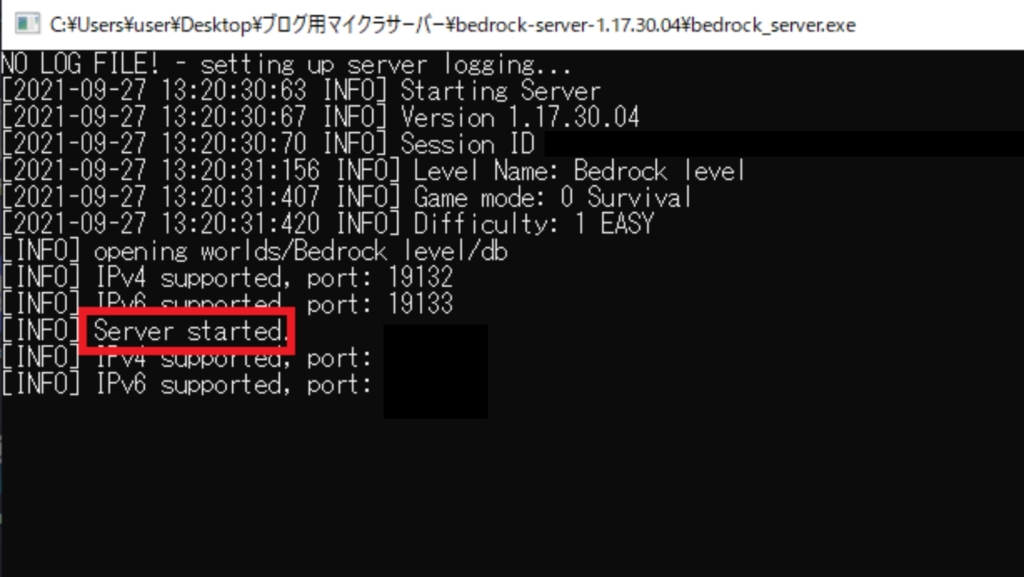
『server started』と表示され、サーバーを立てることができました
この『bedrock_server.exe』を閉じてしまうとサーバーが閉じてしまうので、閉じないようにしてください!
サーバーのバックアップの仕方
サーバーを作成できるとフォルダーが増えますが、この『worlds』のフォルダの中の『Bedrock level』というフォルダがワールドデータになりますので、バックアップを取る際はこちらをコピーします。
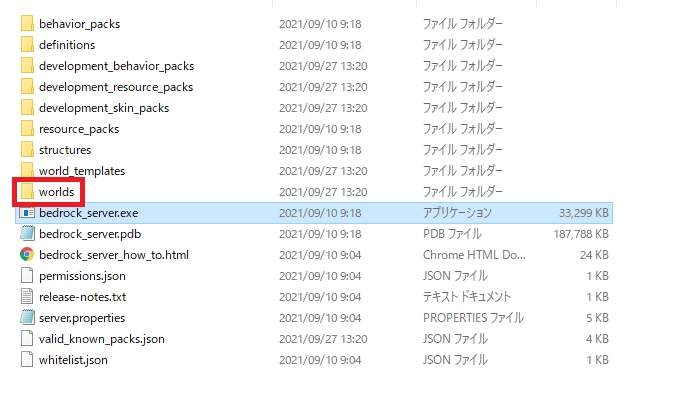

ポート開放
ここが1番難しいところです…
サーバーを立てることが出来ましたので、次はサーバーに人を入れる用意をしていきます。
以下の事が必要になります。
- ルーターのポート開放
- ファイアーウォールの許可
順を追って説明していきます!
ポート開放は簡単にお話すると、サーバー(お家)を立てて、玄関(IPアドレス)の鍵(ポート番号)で入れるようにするというイメージです。
まずは、ルーターのポート開放について説明していきます!
IPアドレスの確認
まず、自分のIPアドレスを確認していきます。
IPアドレスはサーバーを開く為に必要になります。
IPアドレスは、このアドレスからサーバーに接続しますよというものですので、確認しておかなければいけません。
PCのコマンドプロンプトから確認します
「Windows」キーを押しながら「R」キーを押し、「cmd」と入力して、「OK」を選択。
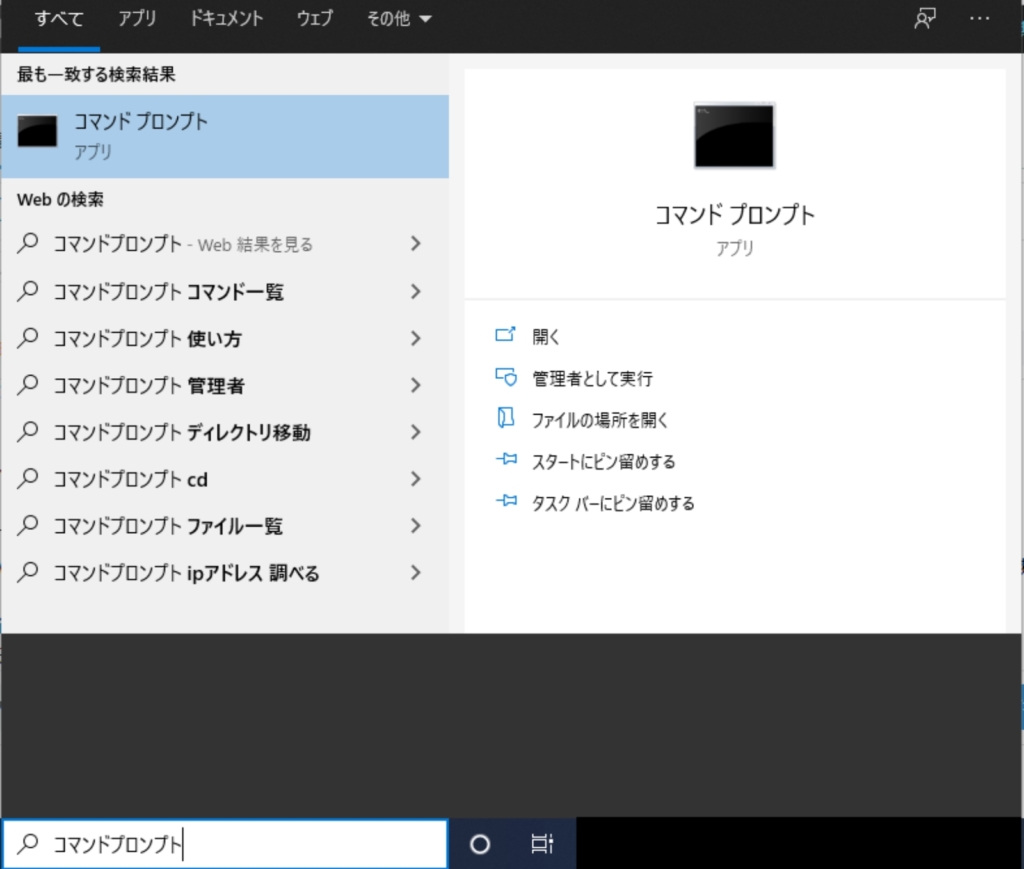
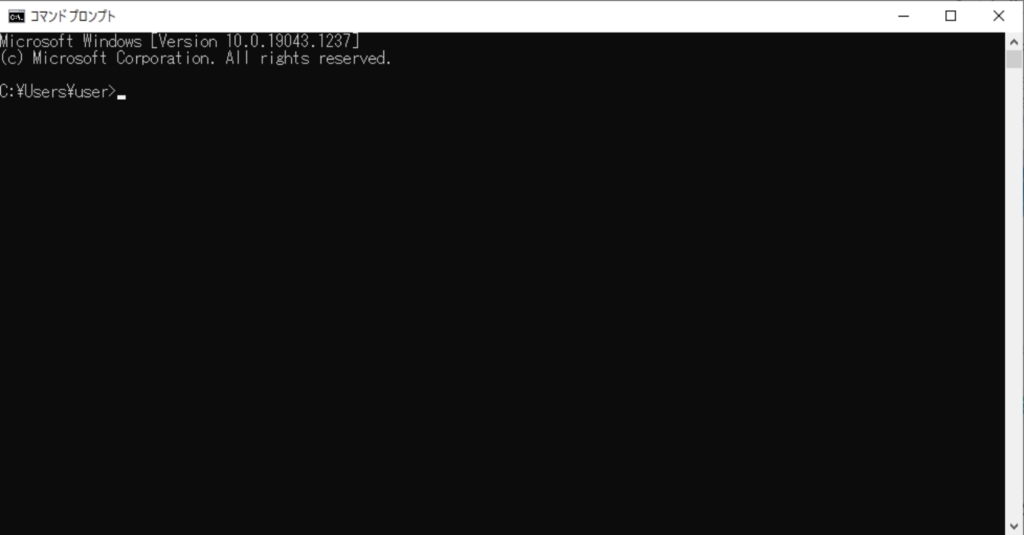
「ipconfig」と入力して[Enter]キーを押します。
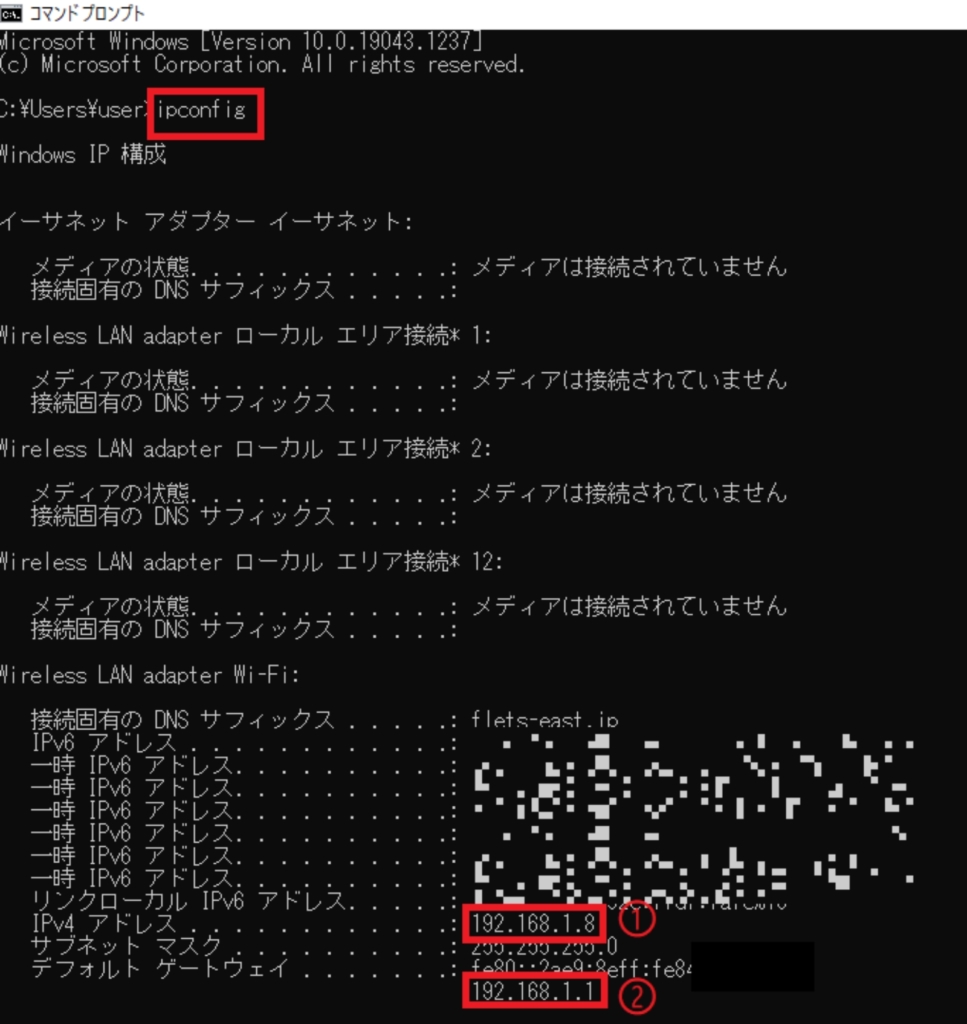
「IPv4 アドレス①」と「デフォルト ゲートウェイ②」
こちらがIPアドレスと言われるものです。厳密には色々ありますが、わかりやすくここでは①と②をメモしてください。(環境によっては①と②は同じになります)
ルーターのポート開放
自分のIPアドレスが分かったら、ルーターの方でポート開放をしていきます。
インターネットの検索で自分のIPアドレス①もしくは②の『192.168.1.1』を入力して調べます。
そうすると、ルーターの設定ページへ行きますので、そこからポート開放の設定をしていきます。
ポート開放をするためには、「静的IPマスカレード設定」を変更しなければいけません。
- 『詳細設定』を選択
- 『静的IPマスカレード設定』を選択
- 右側の『操作→編集』を選択
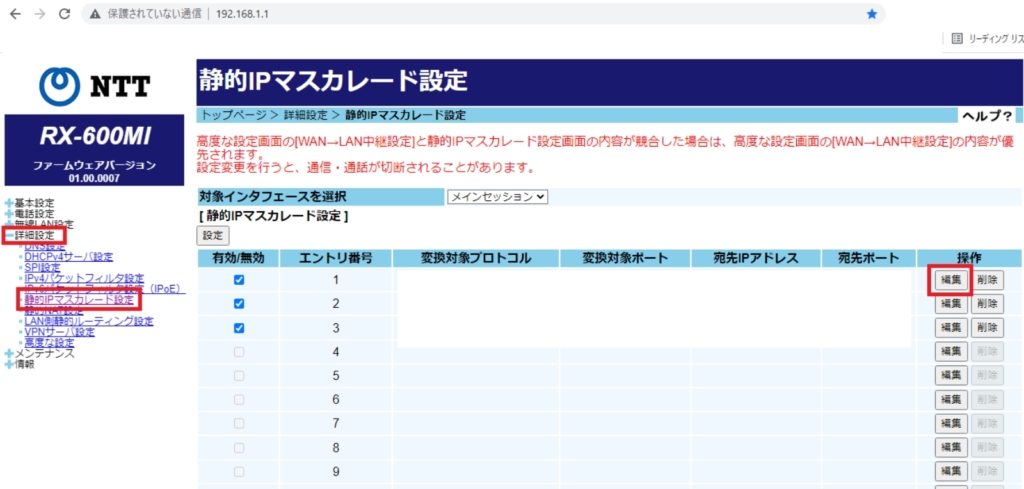
次に、『開放するポート』と『IPアドレス』を決めます。
- 変換対象プロトコルを『UDP』へ(統合版のプロトコルはUDPです。)
- 変換対象ポート→ ポート開放する番号です。ここでは『19132』を入力します。
- 宛先IPアドレス→先ほどのIPアドレス①を入力してください。
- 宛先ポート→変換対象ポートと同じ番号を入力。
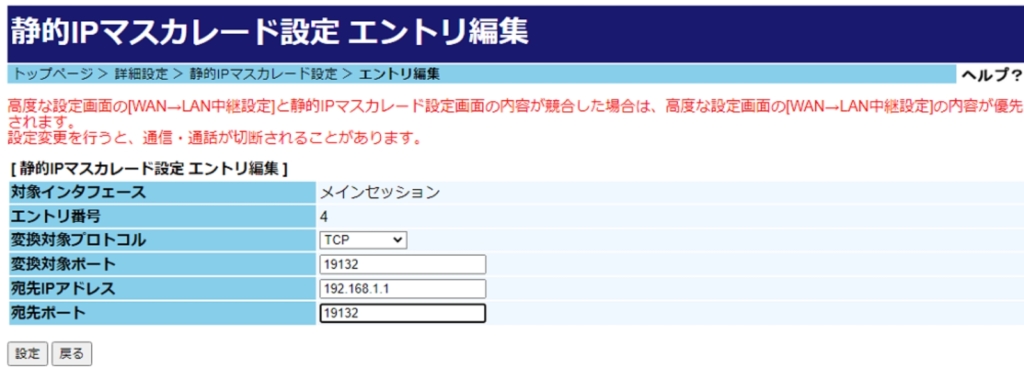
ポート番号は、変更も可能ですが基本的には玄関(IPアドレス)を知らないとサーバーに入られることはないので変更の必要はありません。
IPアドレス①とIPアドレス②が違う場合は空いているエントリ番号の操作→編集からIPアドレス②も同じように入力してください。
ファイアーウォールの許可
ポート開放できていてもファイアーウォールで弾かれてしまう場合がありますので許可をしておく必要があります。
ファイアーウォールの開き方
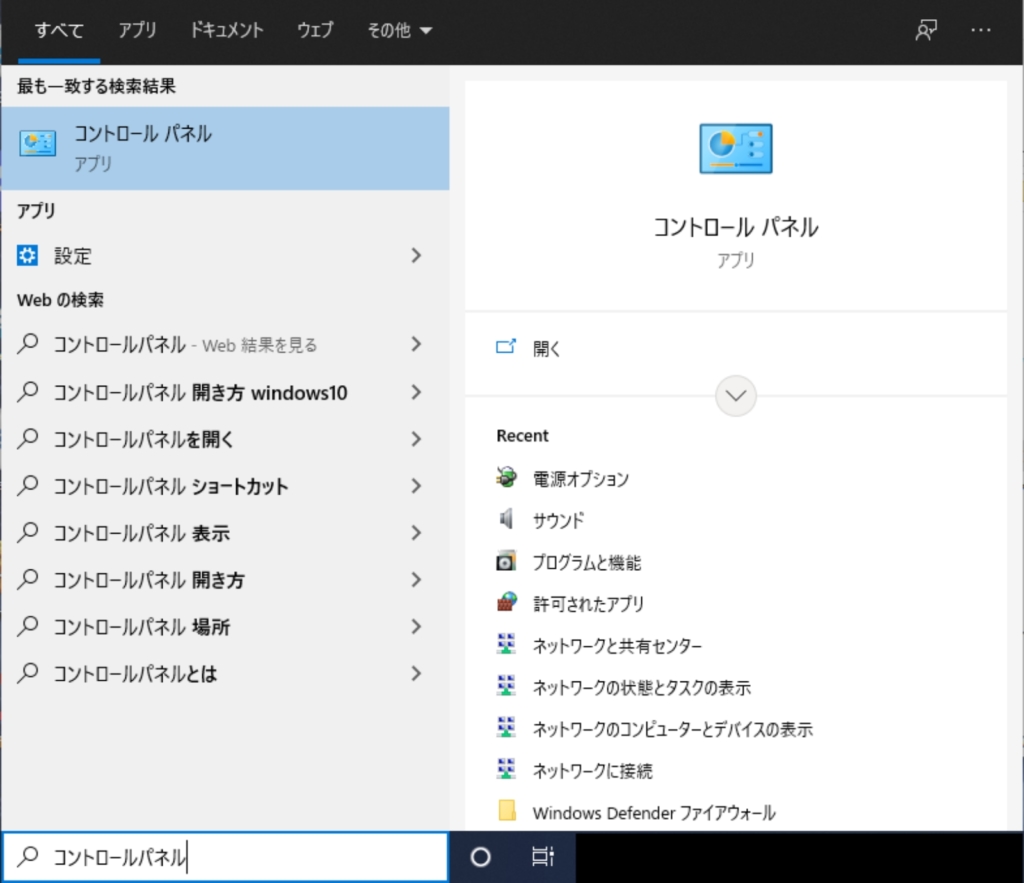
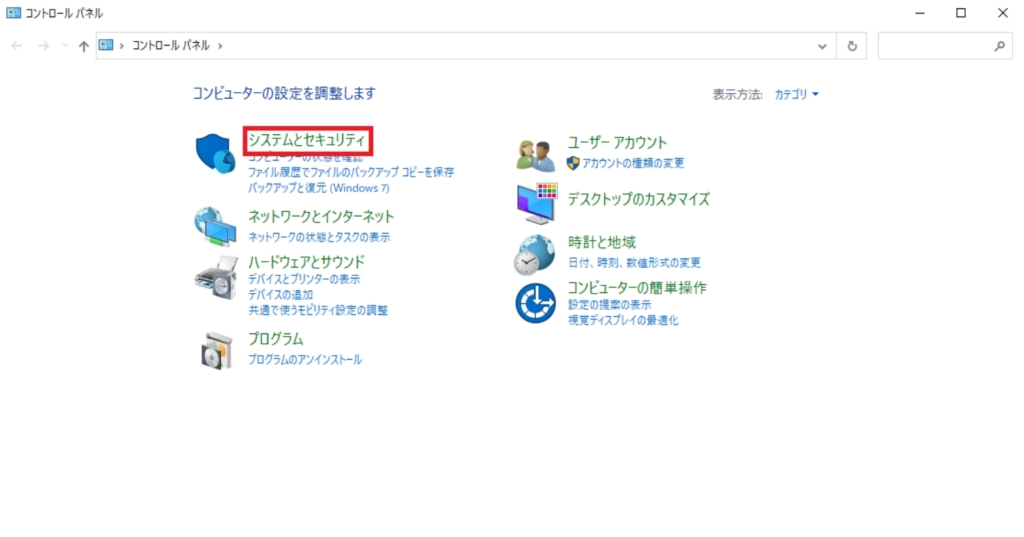
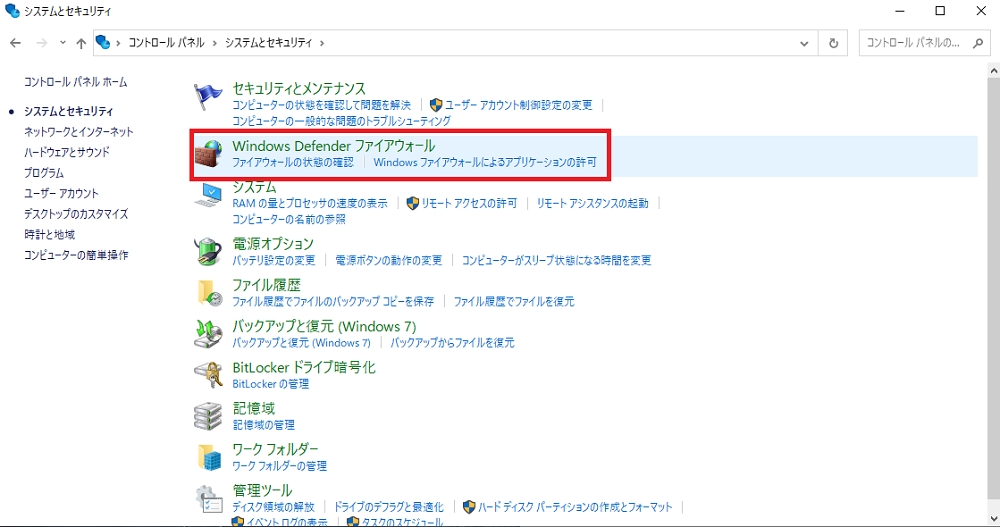
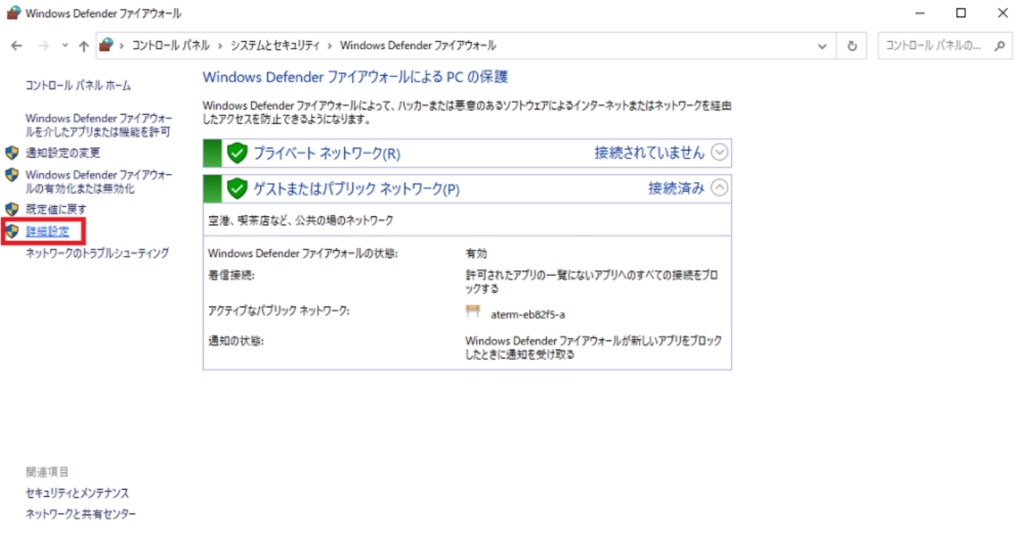
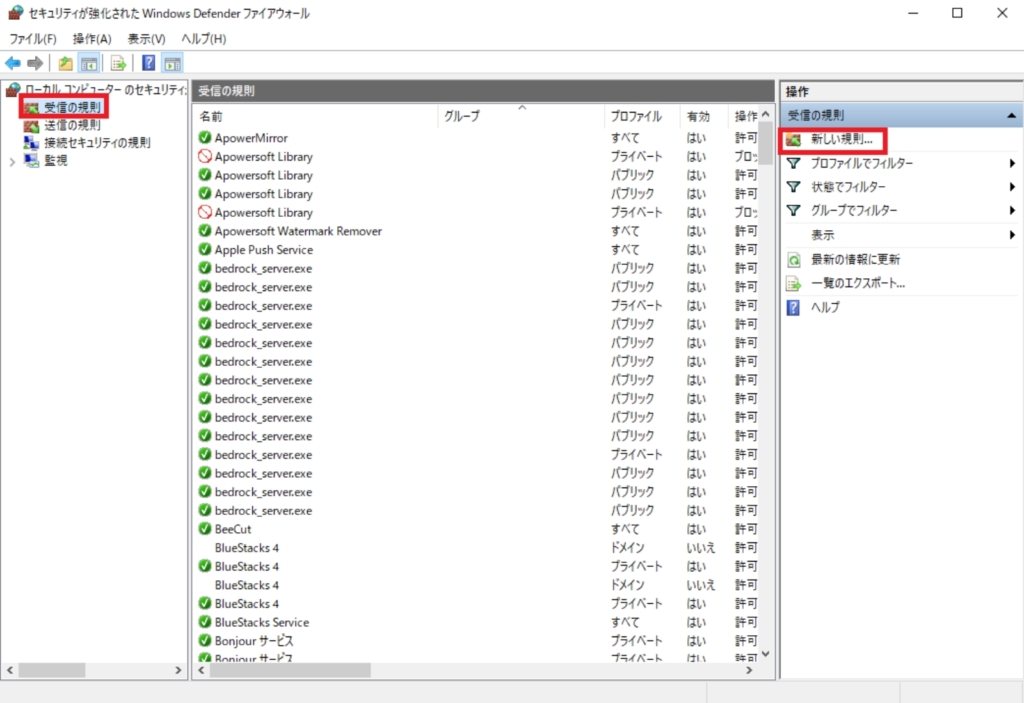
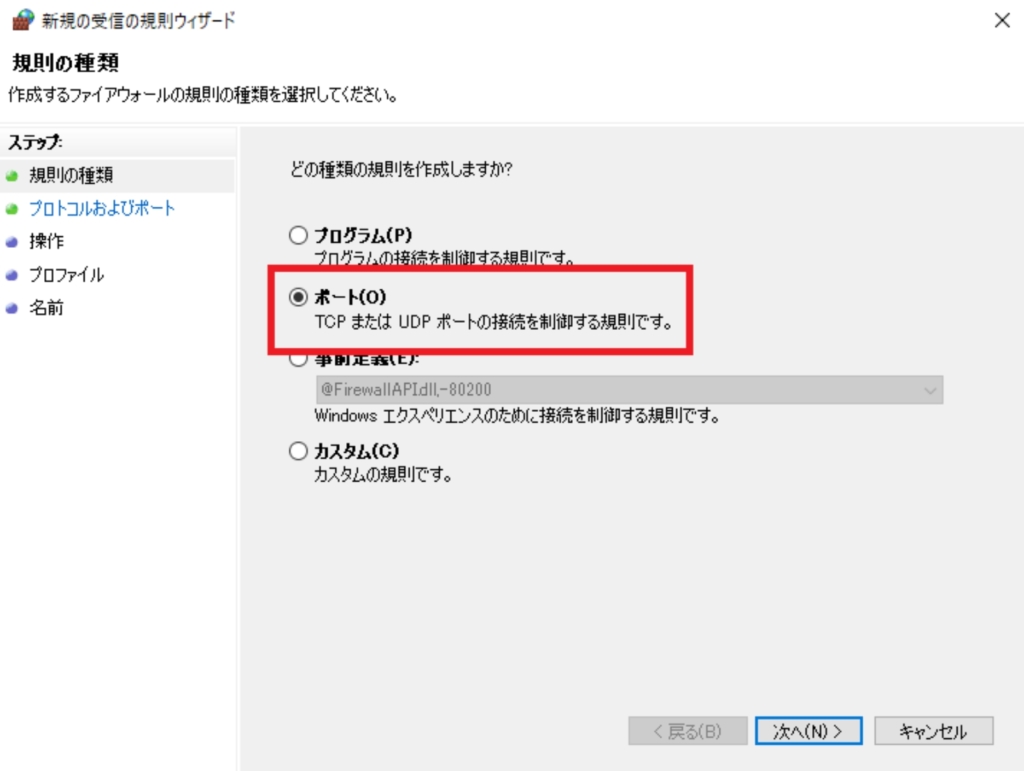
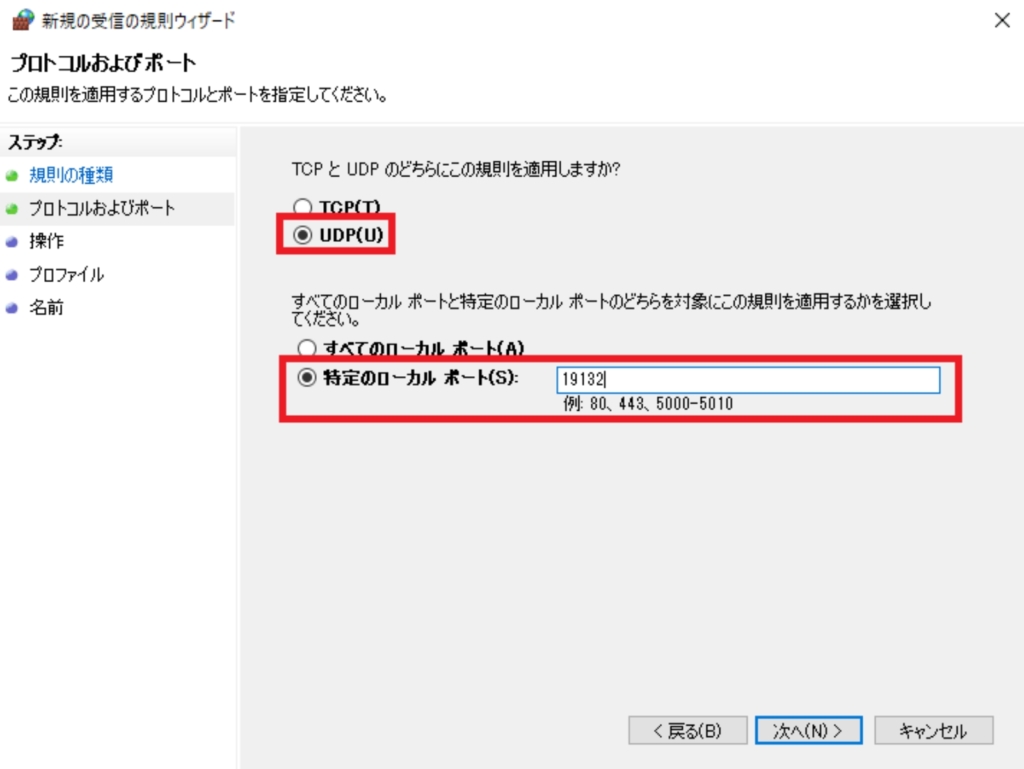
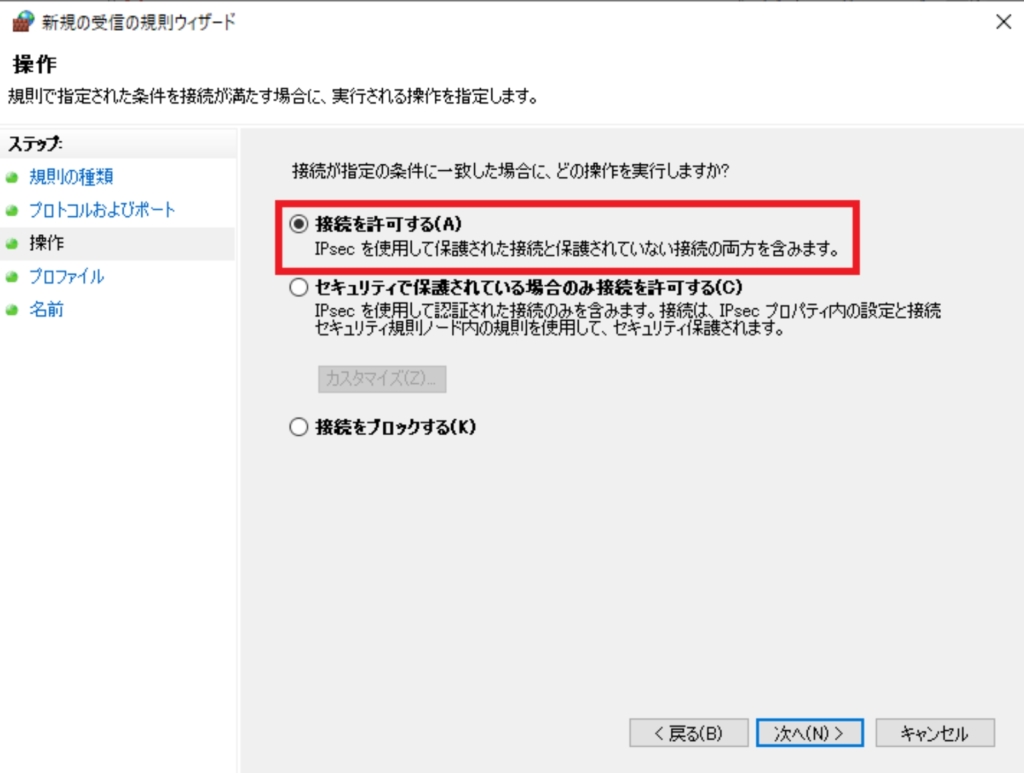

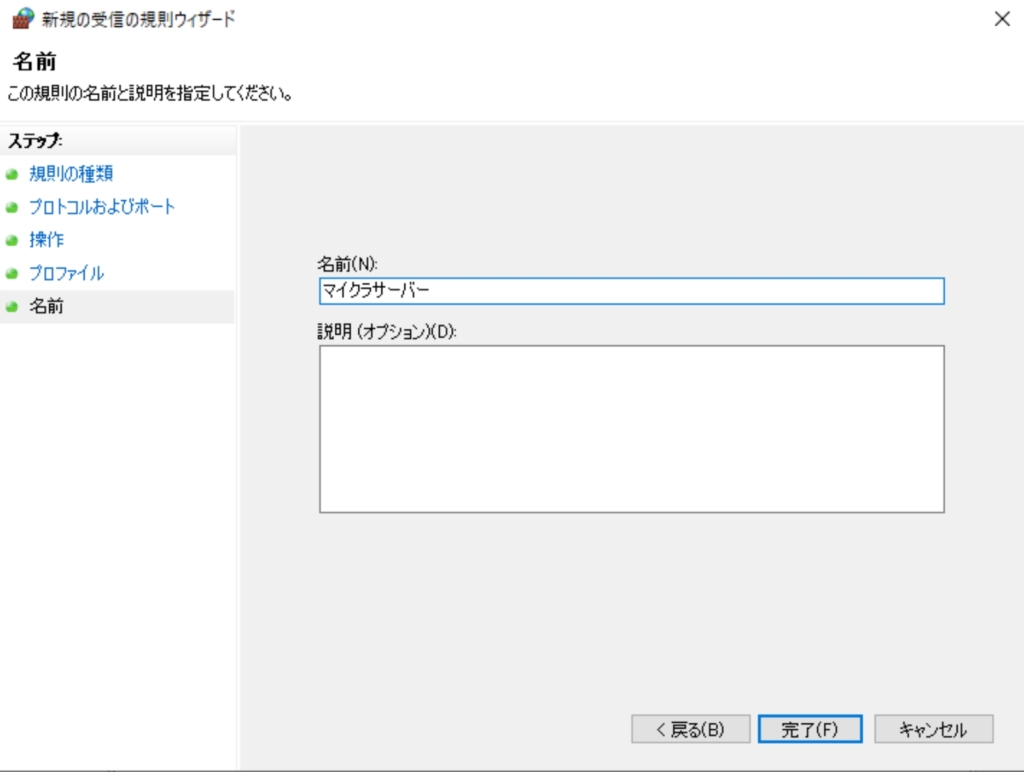
これで、ファイアウォールの許可が完了します。
サーバーの入り方
サーバーを立ててポート開放できたらいよいよサーバーを入ってみましょう!
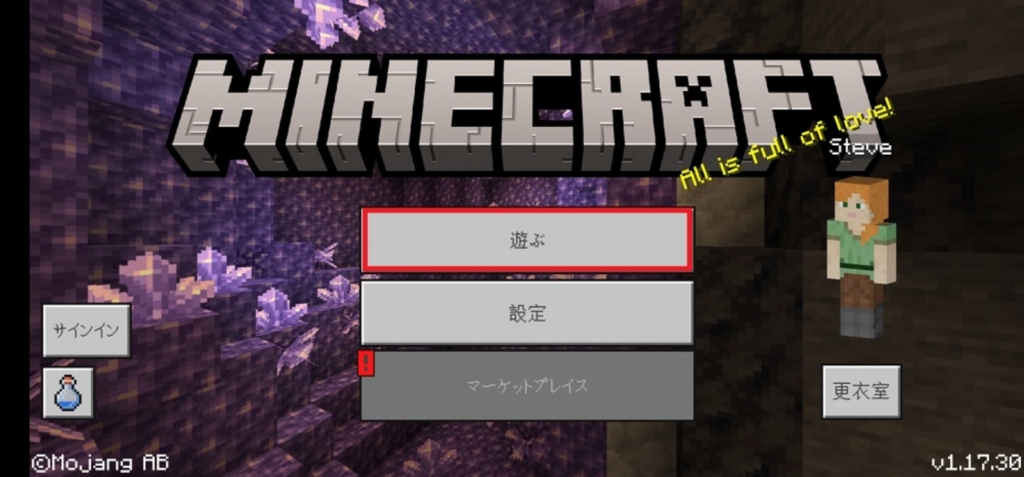
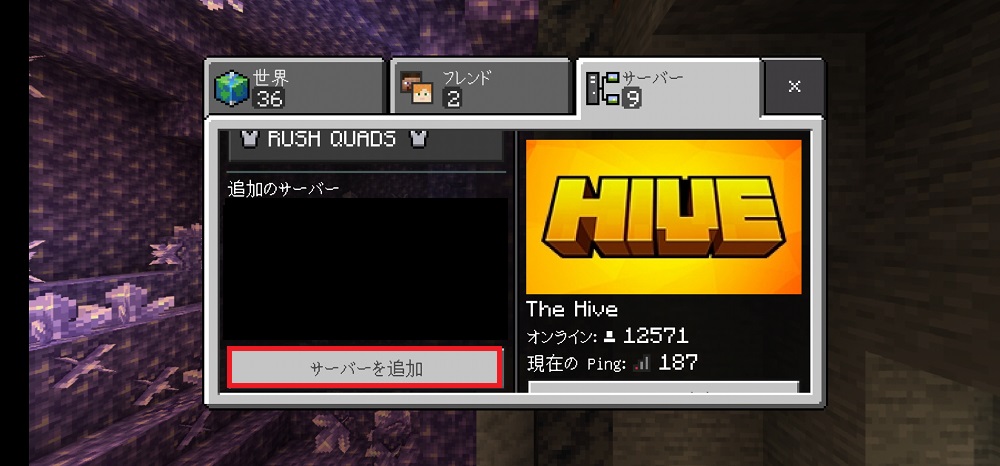
『サーバー名』・・・好きな名前に設定してください。
『サーバーアドレス』・・・ポート開放したIPアドレス①or②を入力します。
『ポート番号』・・・「19132」を入力します。

これでサーバーに入ることができます!
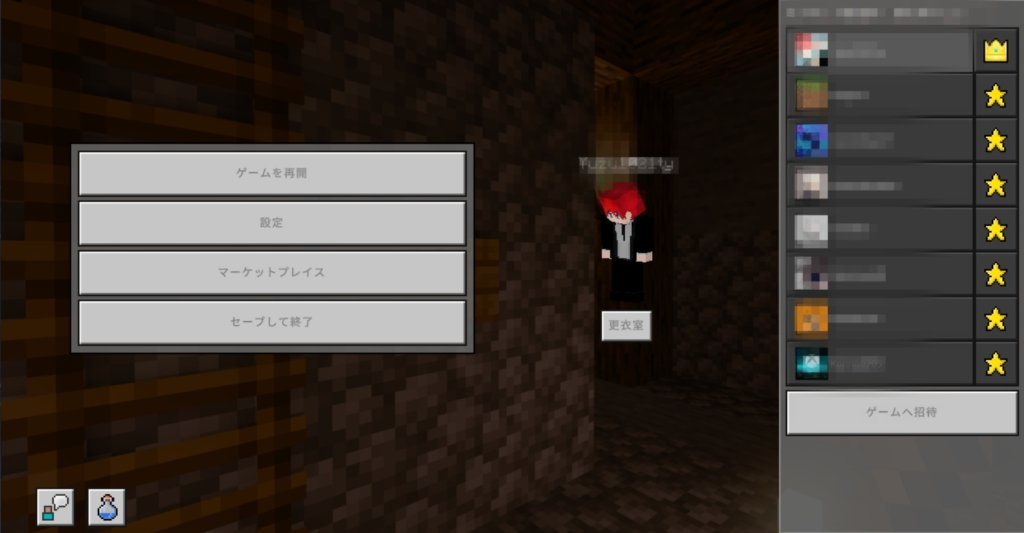
Switch版だとまた入り方が違っていて普通ではレルムズ以外のサーバーには入れないので、別記事にて入り方を紹介していきます!
自分に起きた問題
自分がサーバーを開く際にポート開放ができず、頭を抱えました…
ここからは、実際に起きた問題と解決した方法をお伝えしていきます。
2重ルーター
これはルーターが2つあるという問題なのですが、何故ポート開放出来ないかと言うと、各ルーターにはIPアドレスが割り振られているので、玄関が2つある状態になってしまいサーバーに入れないということになってしまいます。
また、ルーターが1つしかなくても2重ルーターになっている場合があります。
それは、モデムにルーター機能が付いている場合です。
2重ルーターになっていないかの確認は、コマンドプロンプトから『tracert -d 8.8.8.8』を入力すると、接続しているルーターが何個あるか確認できます。
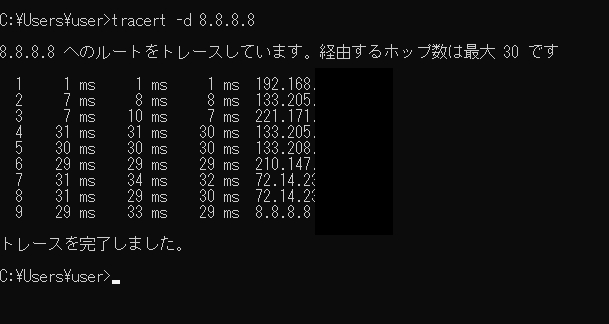
このIPアドレスの中で「192.168~」が複数出てくると2重ルーターになっています。
どちらも対処法は一緒で、ネット回線から1番最初に繋いでいるルーター(モデム)以外のルーターをブリッジモードに変更してください。
基本的にルーターのスイッチで切り替える事ができると思います。
そして、ポート開放する為のIPアドレスはネット回線から1番最初に繋いでいるルーターのものを使用してください。
契約プランでポート番号「19132」が選べない
私はBIGLOBEのプロバイダーを使用していますが、使えるポート番号が割り振られていることを知りませんでした。
確認の仕方は
- まず、こちらのサイトに行きます。
- そして『IPv6 プレフィックスかアドレスを入力』にコマンドプロンプトのipconfigに表示されている【IPv6 アドレス】を入力すると、開放できる番号を確認する事ができます。
- そこでポート開放の手順と同様に進み、ポート番号を入力する所で開放できる番号でポート開放します。

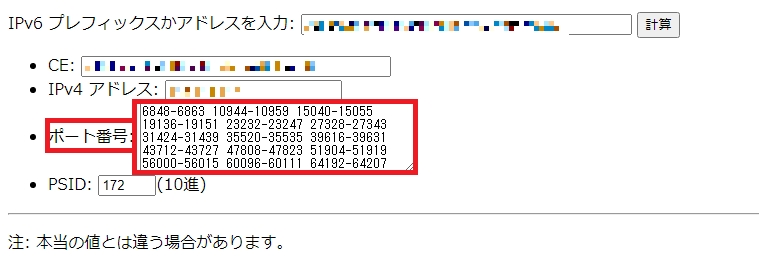
赤く囲ってあるポート番号が利用できるポート番号です。見てわかる通り、私の使えるポート番号に「19132」が無いことが分かります。
ポート開放できる契約プランじゃなかった…
結局のところ契約の問題でした…笑
BIGLOBEのv6プラスというプランで契約していた為、ポート開放できないとのことでした。
それをv6に変更することで、無事ポート開放できるようになりました。
実際に、BIGLOBEに問い合わせをさせてもらいましたが、ゲームをするのにポート開放をしたいと伝えたところ丁寧に対応してくれました。
契約の変更は最大24時間で変更完了します。
最終的に困ったらプロバイダーに問い合わせしたほうが断然いいです!
ルーターを再起動するとIPアドレスが変わる
サーバーで遊びはじめてから起きた問題でしたが、ルーターを再起動するとIPアドレスが変わってしまいます。
その場合は、コマンドプロンプトから『ipconfig』を入力することで、現在のIPアドレスを確認できます。
そして、ルーターの開放の手順をもう一度設定します。
そして、マイクラのサーバーのIPアドレスを変更すれば、入ることができます。
IPアドレスを固定する方法もありますが、個人的にはこちらの方が楽でした。
まとめ!
いかがでしたでしょうか?
実際にやると知識が必要になる場面が多いので、大変だと思います。
私も何度か心が折れかけました…笑
こんなに手間を掛けたくないよって方はレンタルサーバーやレルムズを選んだ方がとても簡単です。
特にConoHa VPSサーバーはマイクラ用の設定管理できるツールがあるので、オススメです。
個人的な感想ですが、ポート開放する為に調べる言葉や原因がわからず本当に苦労しました…
「マイクラ サーバー 入れない」とネットで調べても自分の場合は全く出てこなかったので、色々調べました…
私と同じようにポート開放できずに困ってる方の参考になれば嬉しいですね。
最後までお読みいただきありがとうございました。
みなさんの参考になれば幸いです。

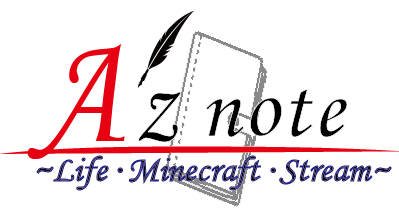






コメント