動画編集で個人的に最も時間がかかると考えているのは「字幕テロップ」を入れる事。
動画を見て、テロップを入れて、聞き間違いのないようにもう一度確認したり、聞き取れず戻したり…
長い動画程、心が折れます。
今回は、自動で字幕を入れてくれるソフト「Vrew」が優秀すぎたので紹介していきます。
Premiere Proの自動字幕は使い勝手が悪い…
Premiere Pro自体にも自動字幕機能は付いています。
簡単に自動字幕を付けることができますが、使い勝手が悪いです…
- 文字のフォントや色の変更などは全て統一される
- 動きをつけることができない
とこれだけで複数人のテロップを色変更していたり、テロップで感情を表現している場合には使えないと言っても過言ではないと思っています。
「Vrew」なら字幕の編集が簡単
「Vrew」ならPremiere Proの使い勝手の悪い部分を解消して、字幕を各テキストとして読み込むことができます。
さらにテロップの表示タイミングや表示される時間の調整も簡単にできます。
Vrew自体で表示タイミングと時間はほとんど自動で決めてくれるので微調整で済みます。
導入・使い方紹介
vrewの導入~使い方を紹介していきます。
導入
vrewはこちらのサイトから無料でダウンロードできます。(2022.8現在)
「ダウンロード」ボタンを押すとダウンロードが始まります
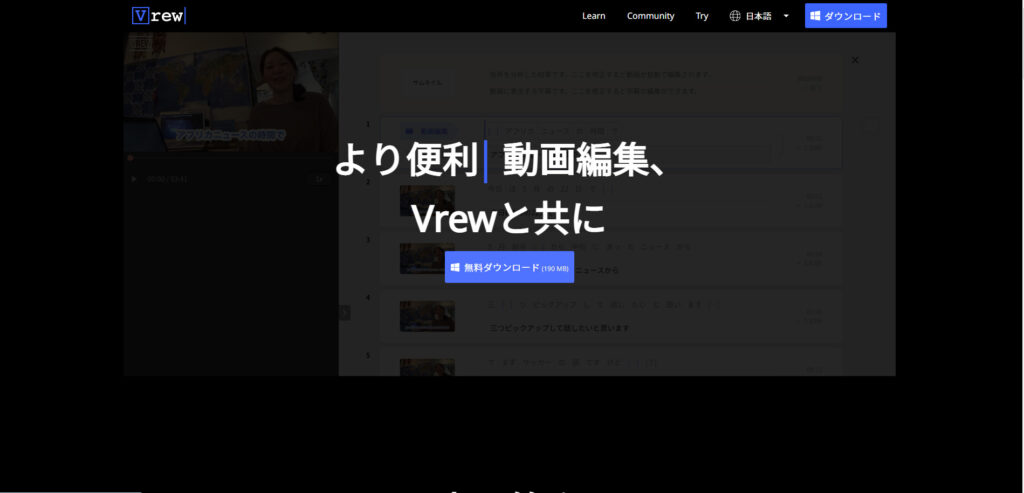
ダウンロードが完了したら.exeファイルを開きます。
インストールが始まるので終了まで待ちます。

終了すると同意する画面がでますので、同意します。
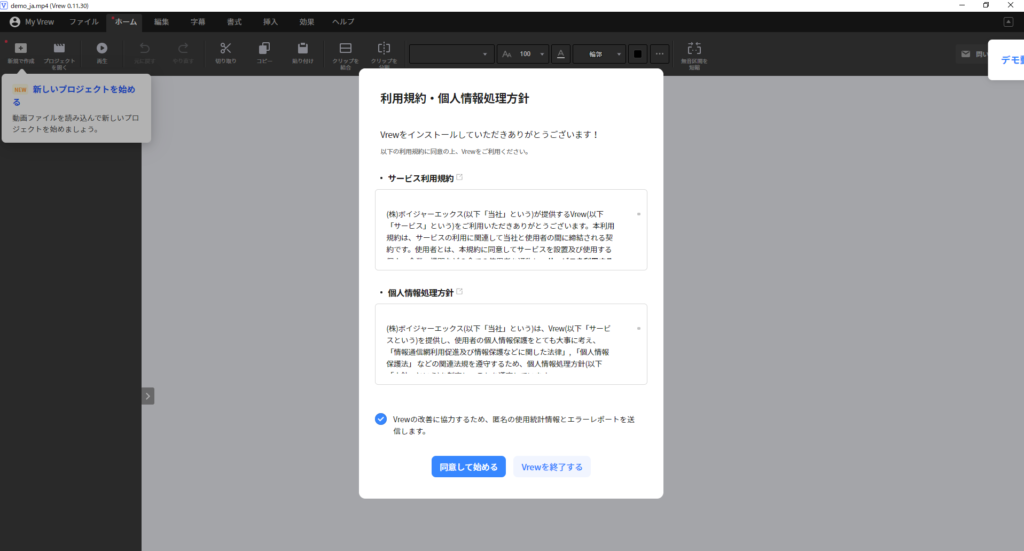
無料会員登録をしないと読み込みできる時間が限られるので、登録していきます。
登録を選択して各項目を入力します。
入力を完了したらメールでの確認が来るので確認して完了します。
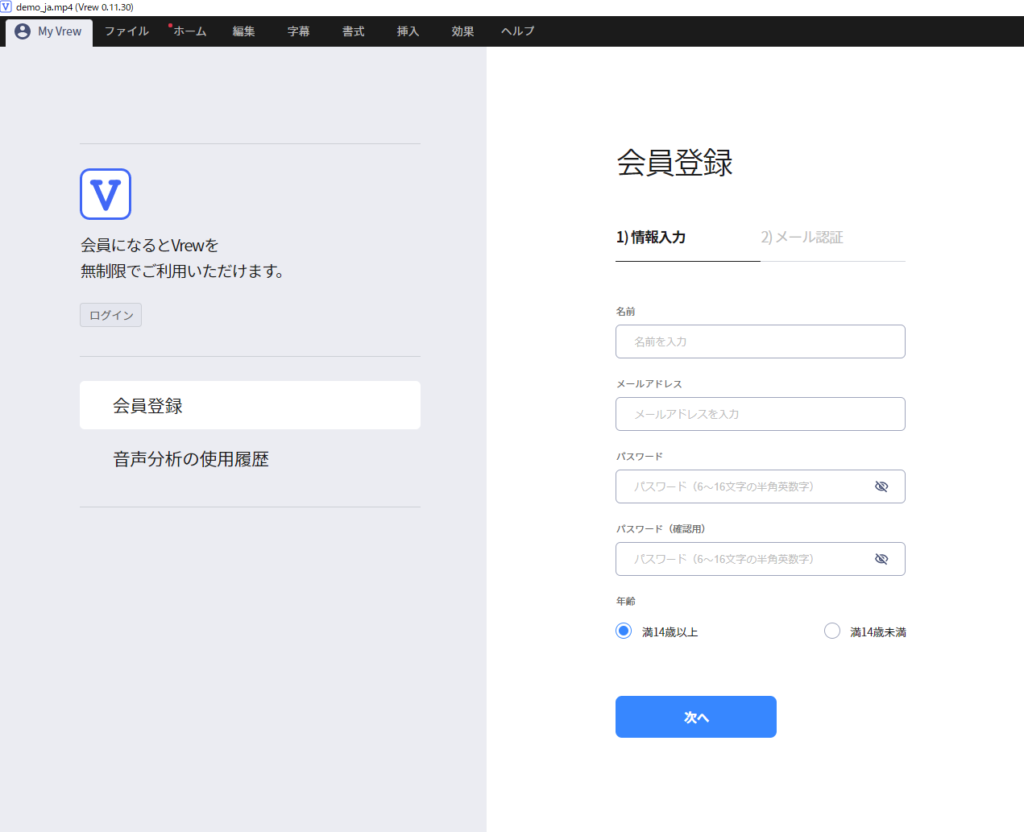
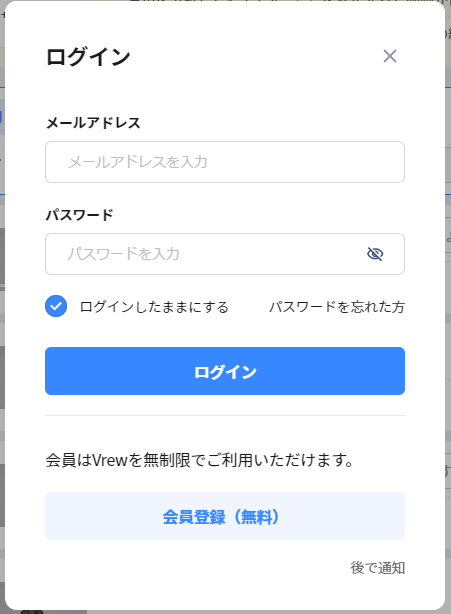
これで導入が完了しました。
読み込み
Premiere Proで自動字幕を付けたい動画を書き出しておく。
ファイルから読み込みたい動画を選択

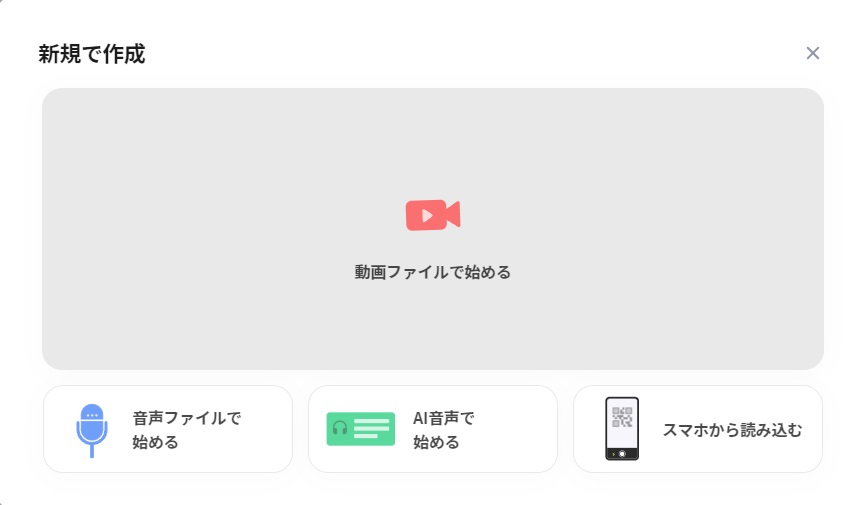
字幕編集
読み込みと同時に自動で字幕が生成されます。
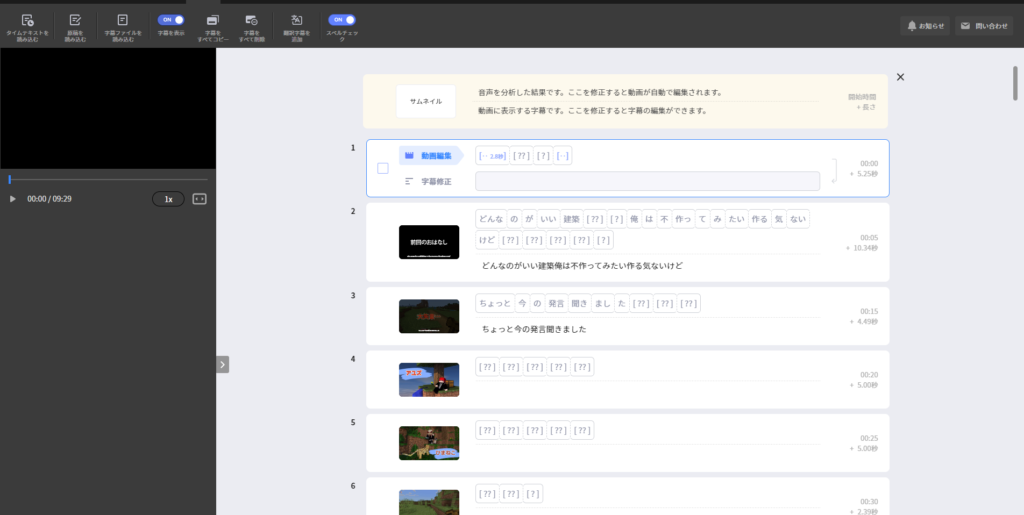
何か話している箇所で字幕が生成されているのが確認できます。
無音の箇所は音は入っていません。
生成される字幕はかなり精度が高いのですが、変換間違いやタイミングのずれがあるので手動で編集する必要があります。
※タイミングのずれはPremiere Proでも出来ますのでざっくりで大丈夫です。
- 編集したい箇所をクリックして編集します。
- ブロックを選択して改行すると別のテキストブロックになります。
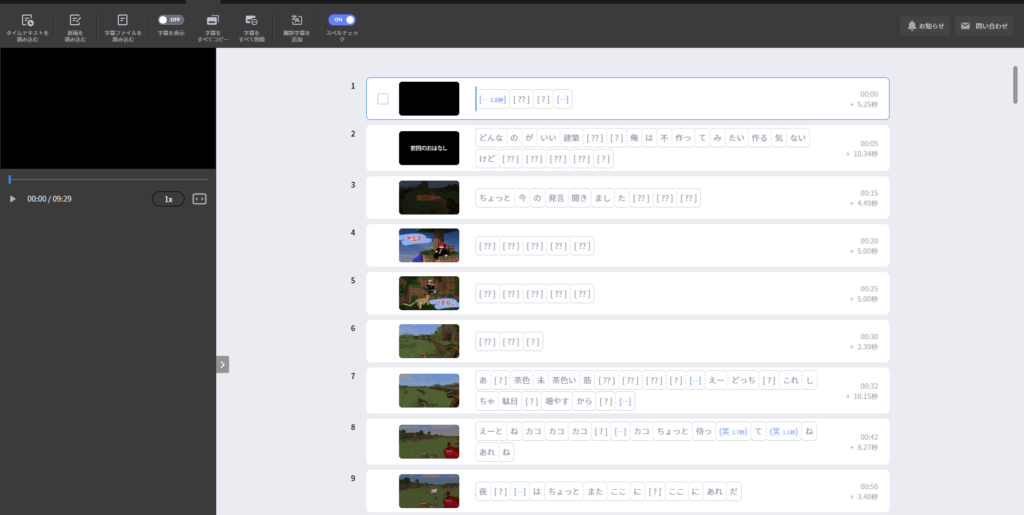
※注意点
Premiere Proで使うには反映されなかったり、上手く表示されない箇所があります。自身で体験したのはこちら
- 字幕のフォント・色・サイズ変更(字幕として書き出すとリセットされます)
- 字幕を改行して書き出すとpremier proで微妙に重なった状態で表示される
Premiere Proで作成した自動字幕を使用する方法
Premiere Proで字幕ファイルの書き出しをします。
1.「テキスト」の「キャプションタブ」から右側の「・・・」をクリックし、「SRTファイルに書き出し」を選ぶ。
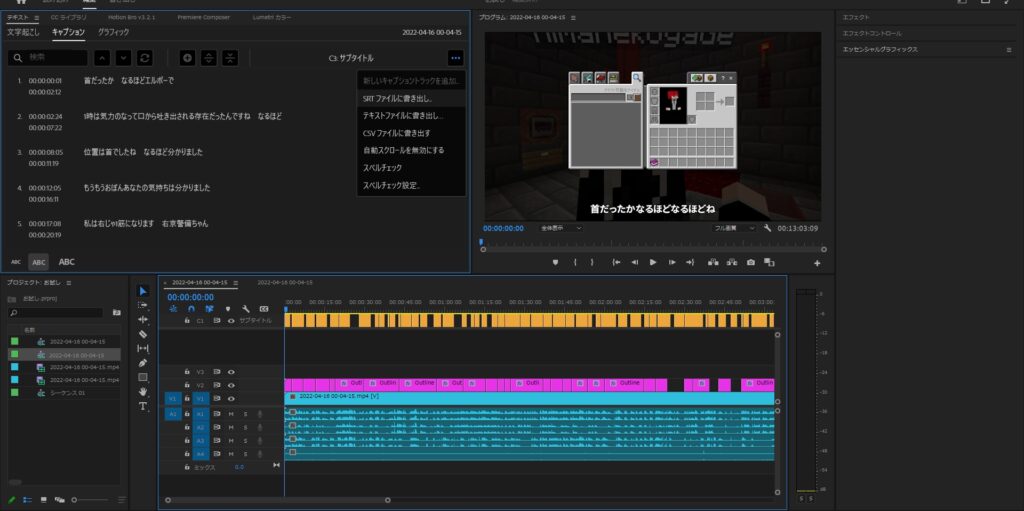
2.vrewで書き出した字幕ファイルを読み込みます。
字幕タブ→「字幕ファイルを読み込む」

Premiere Proで作成した「.srt」ファイルを選択
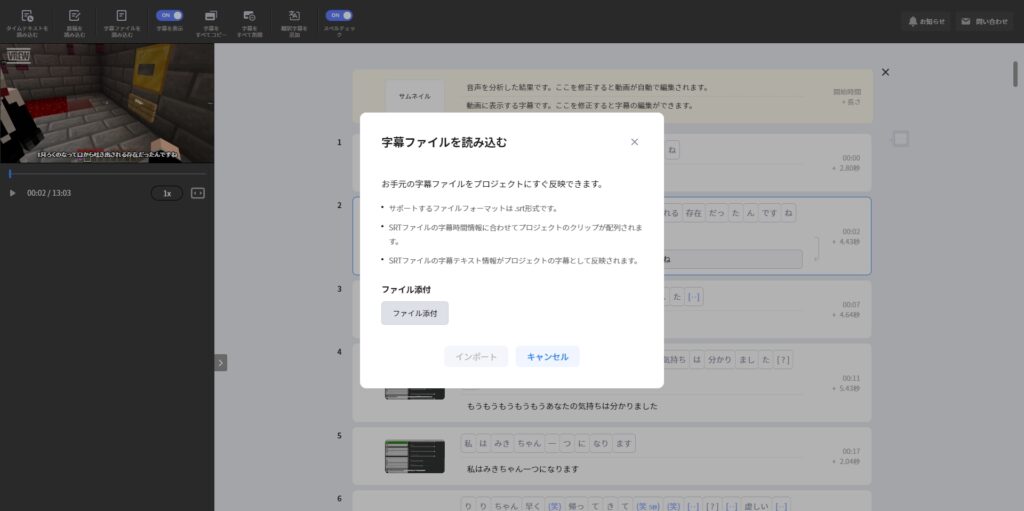
そうするとvrewで自動生成された字幕に上書きされます。
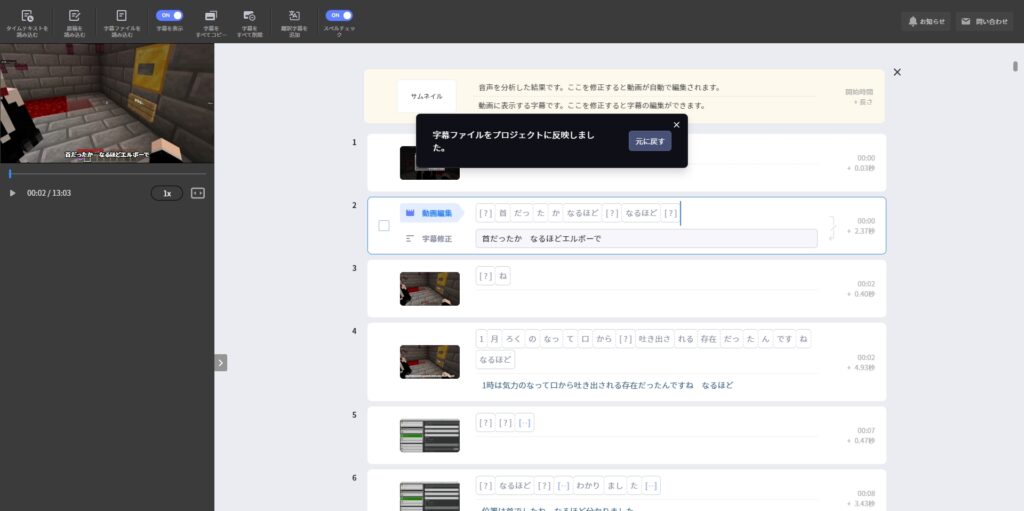
個人的にはvrewとPremiere Proで字幕の精度にほとんど違いはないかと思います。
書き出し
Premiere Proで使う場合には字幕ファイルとしてエクスポートします。
字幕ファイルの作り方
1.ファイルタブの「他の形式でエクスポート」を選択
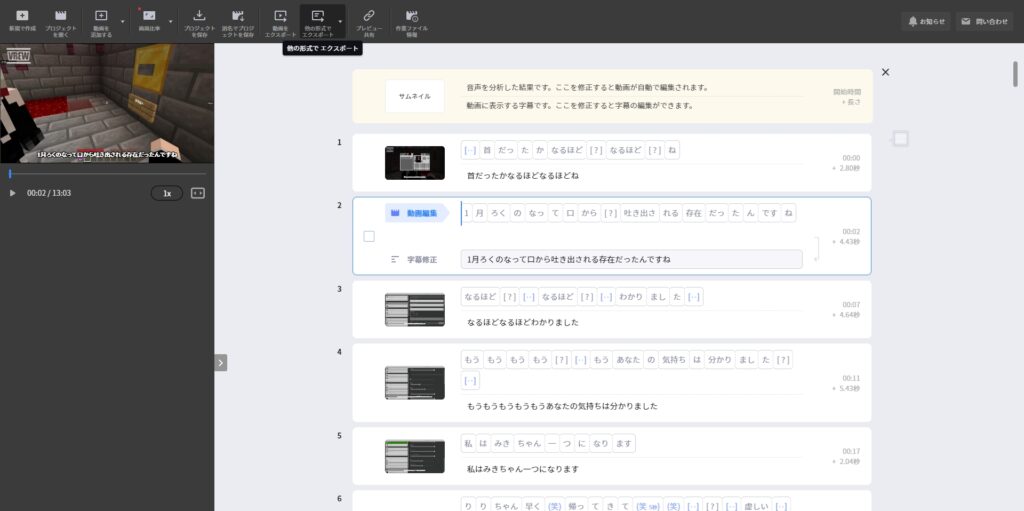
2.「Premiere Pro xml」を選択。
※「字幕ファイル(.srt)」を選択するとPremiere Proで使用する時に動かせない字幕になりますのでご注意。
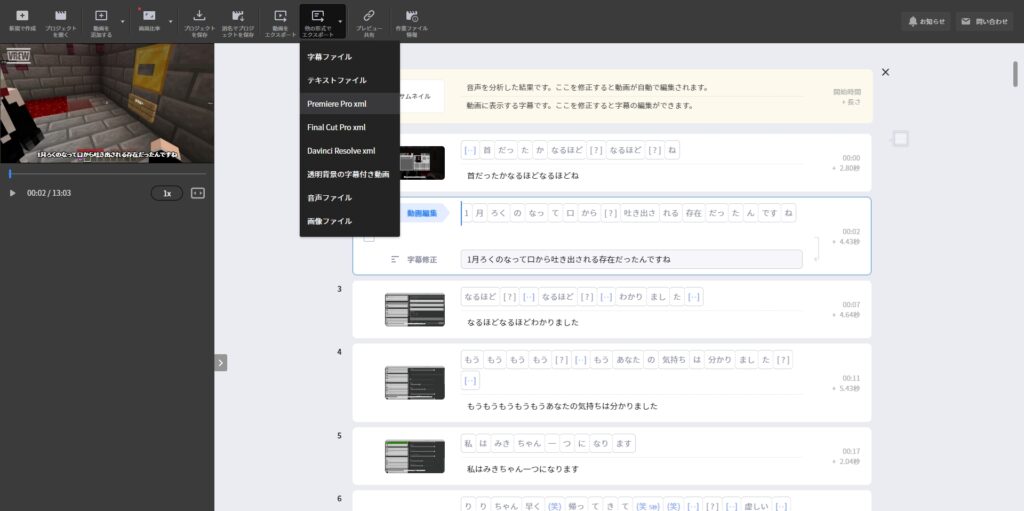
3.「エクスポート」を選択
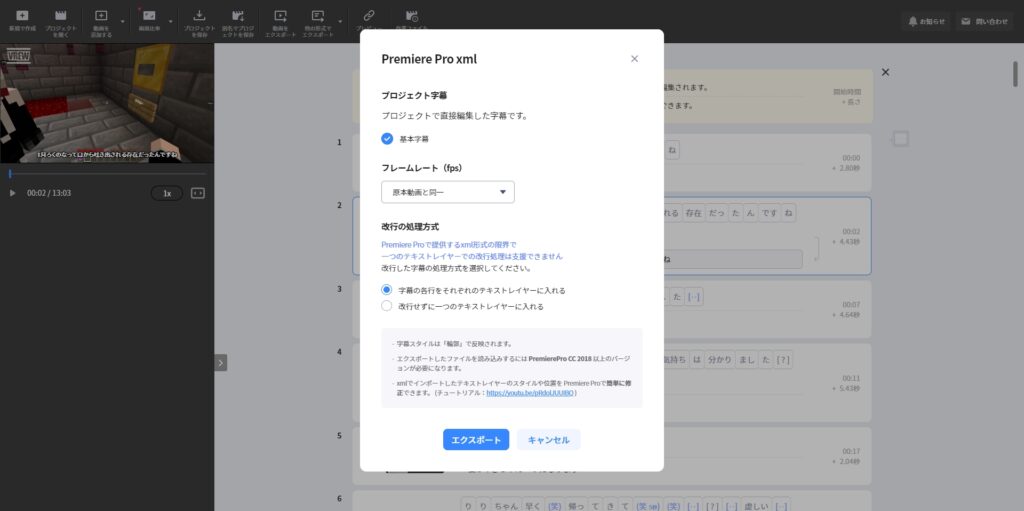
4.エクスポート完了です。
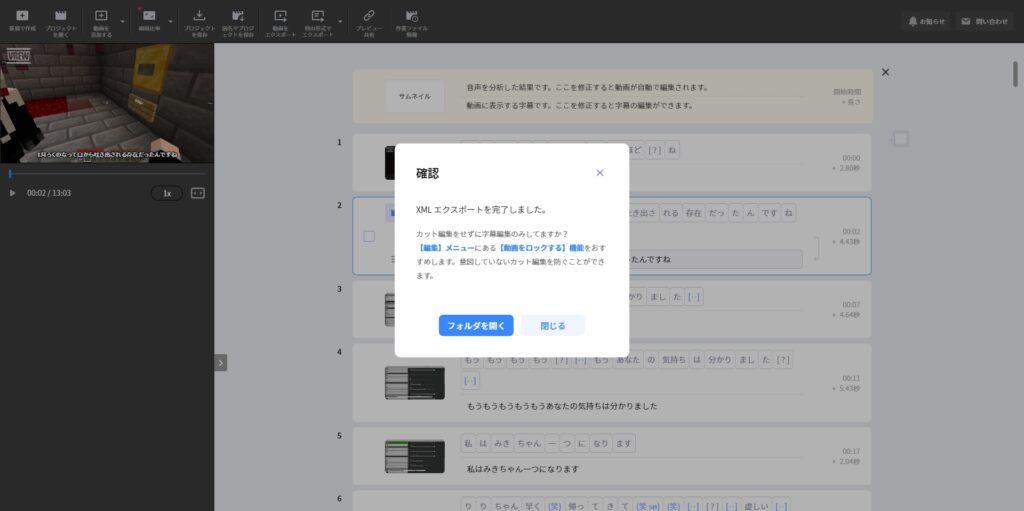
動画ファイルの書き出し方
1.「ファイル」→「動画をエクスポート」を選択
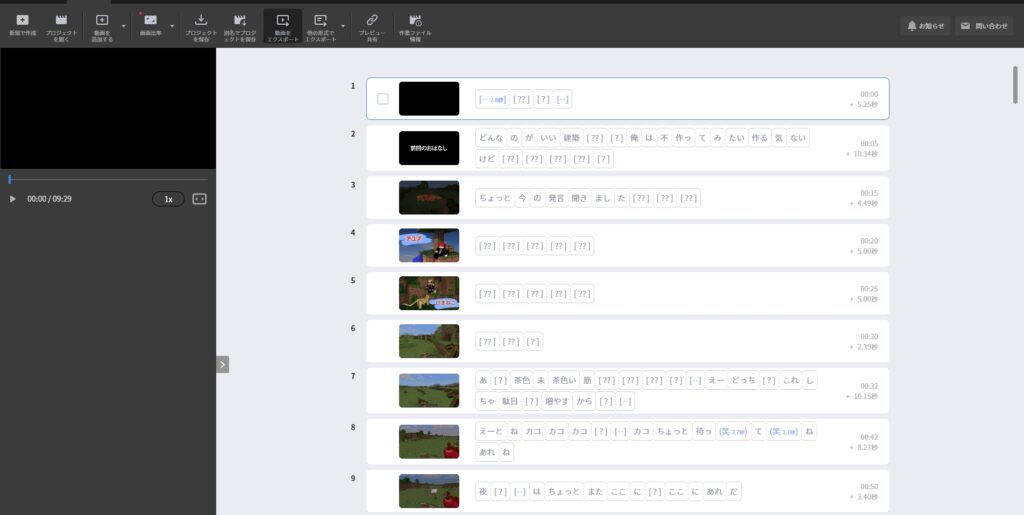
2.エクスポート設定を確認して「エクスポート」で書き出し完了。
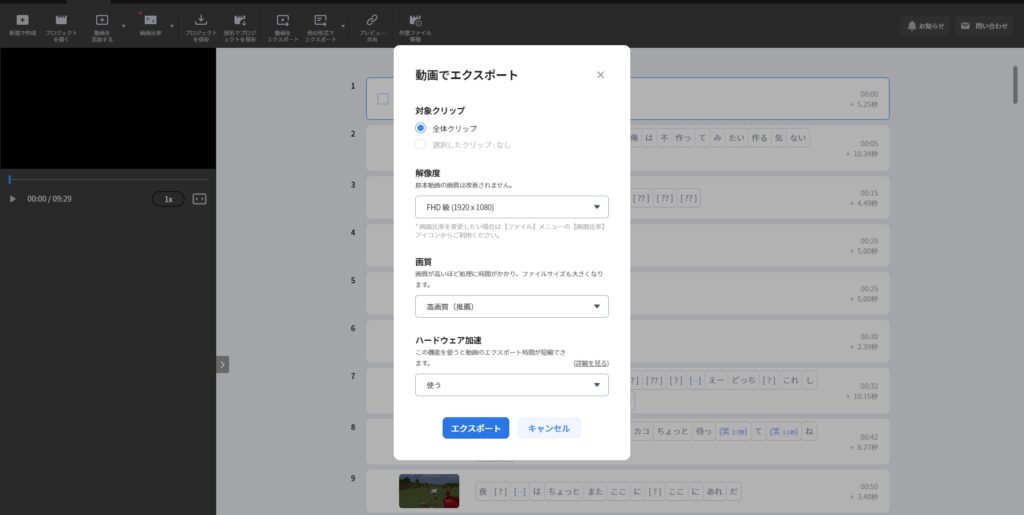
Premiere Prooでの使い方
Premiere Proで使うためには字幕ファイルを読み込みます。
1.プロジェクトに書き出した字幕ファイルをドラッグアンドドロップし、読み込みます
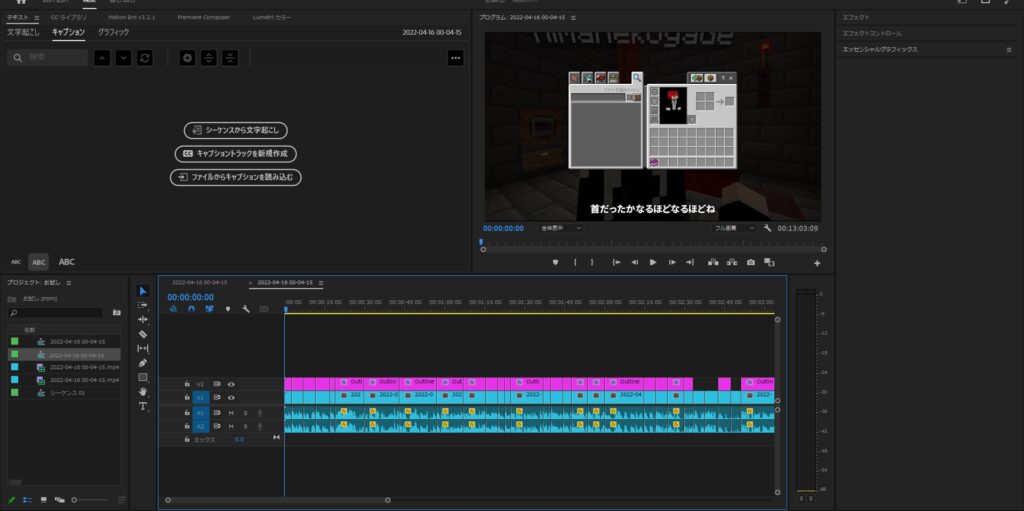
読み込むと別のシーケンスとして読み込まれますので、字幕の部分のみをコピーして、編集中のシーケンスにペーストします。
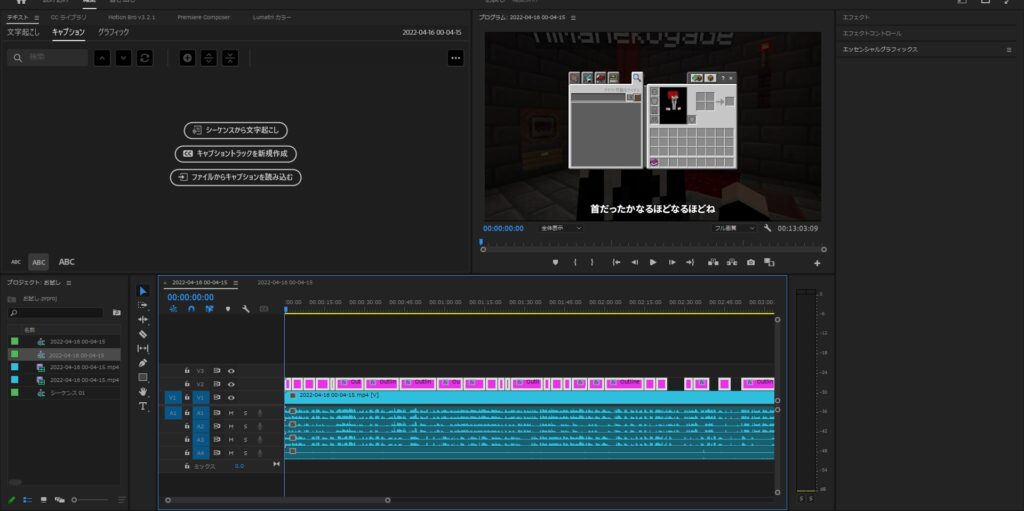
その後はタイミング・色の変更・動きの追加など普段通りの操作で字幕の調整ができます。
vrewで出来る事・出来ない事
vrewでは自動字幕が優秀ですが、編集ソフトとして見ると出来る事と出来ない事があります。※2022.10現在
出来る事
- 自動字幕
- 字幕のフォント・色・サイズ変更(字幕として書き出すと色やフォントはリセットされます)
- 効果音・BGMの追加
出来ない事
- 字幕を複数表示
どんどんアップデートされて出来る事が増えてきています!これで無料なのは凄い…
まとめ
今回は「自動字幕」生成ソフト「vrew」について紹介しました!
めちゃくちゃ便利でこのソフトを使用してから字幕テロップの作成はかなり時間短縮できるようになりました。
無料で利用できるので試しに使ってみてはいかがでしょうか。
最後までお読みいただきありがとうございました。
みなさんの参考になれば嬉しいです。
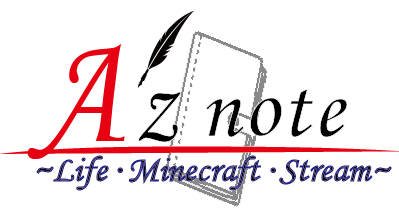

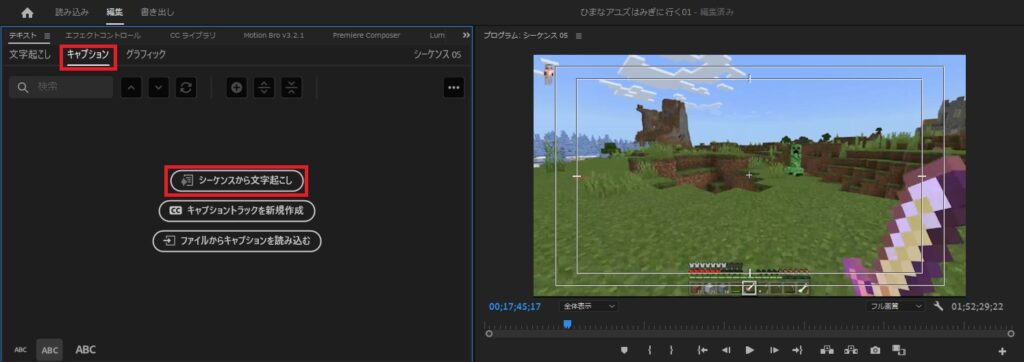
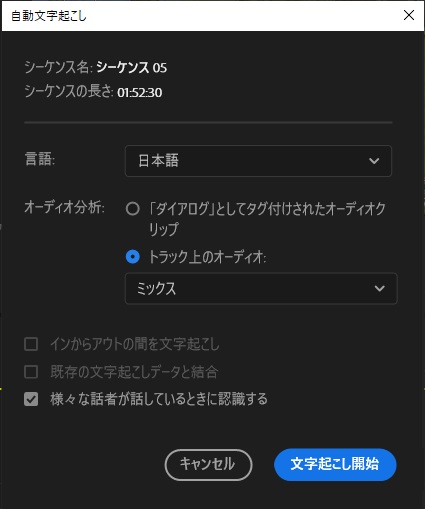
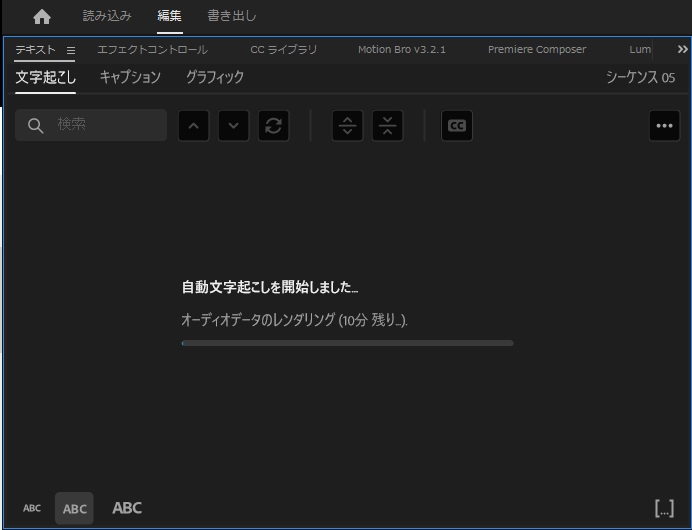
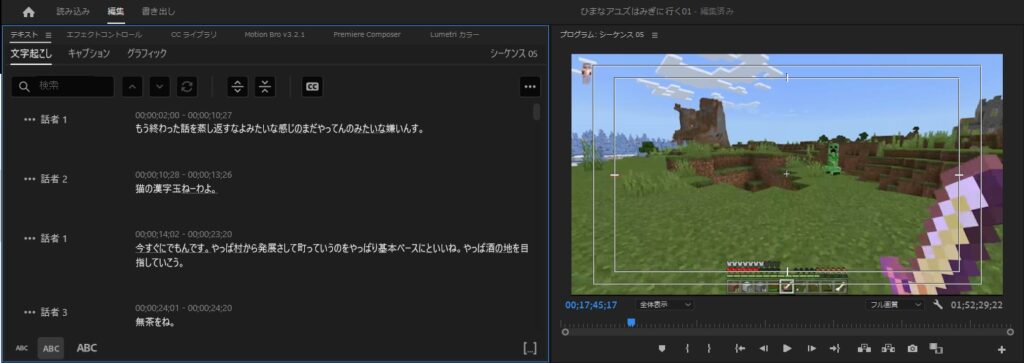
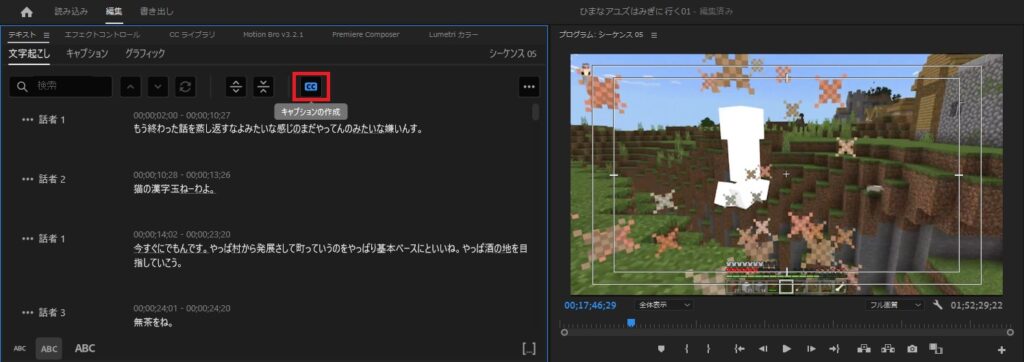
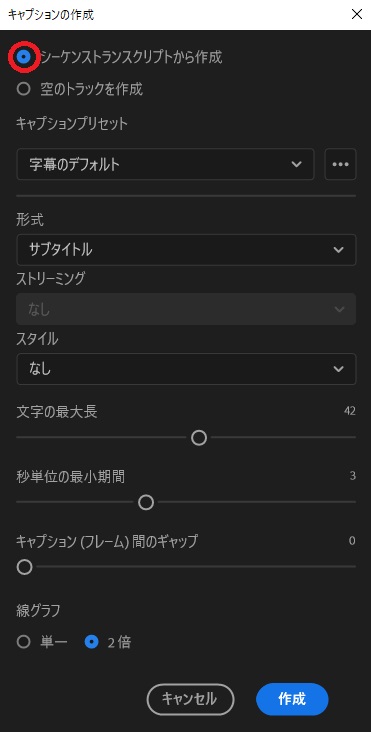
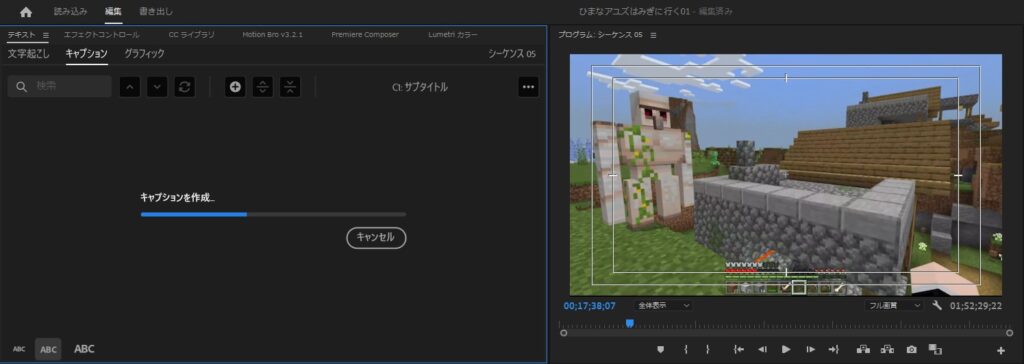
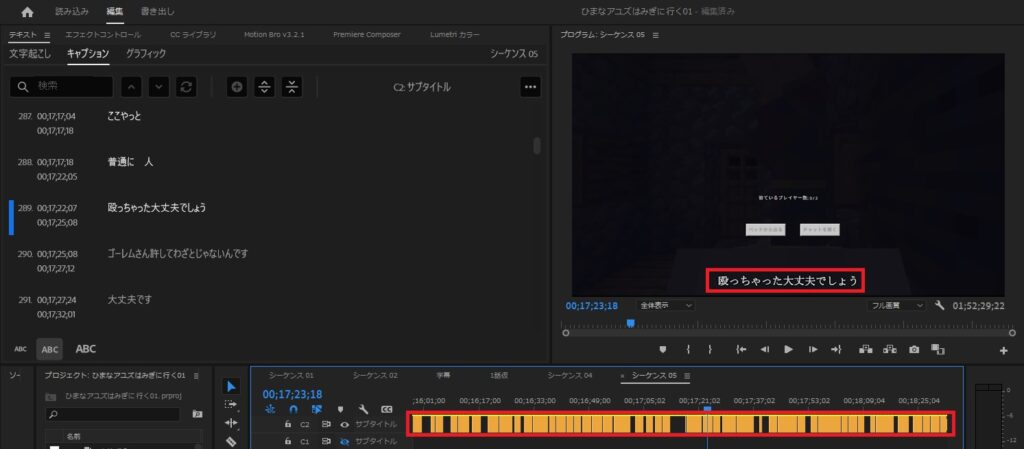
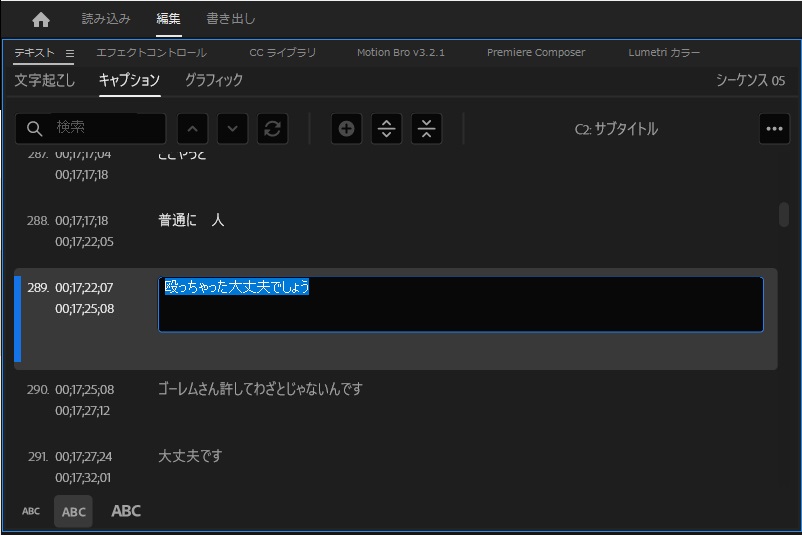

コメント